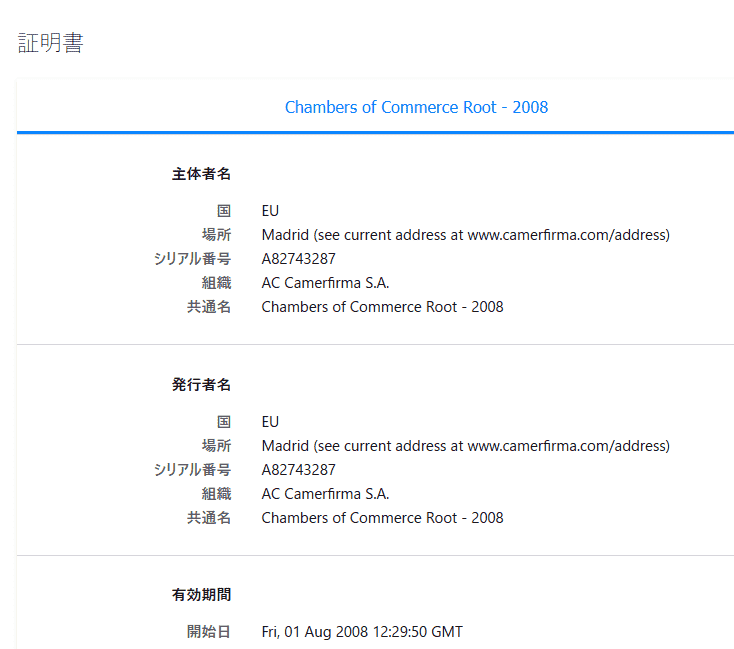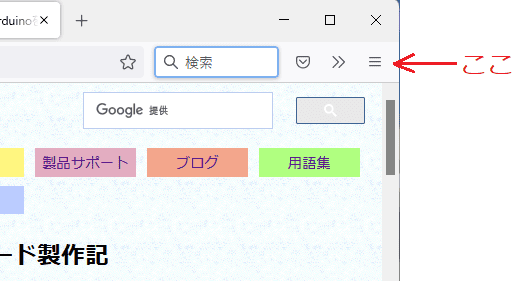
図9、ウィンドウ右上のハンバーガーメニュー
| 2022年04月24日 | 公開。 |
次に、Windows版Firefoxに登録されているルート証明書を見てみましょう。
Firefoxを起動して、ウィンドウ右上のハンバーガーメニュー(≡のマークのメニュー)をクリックします。(図9参照)
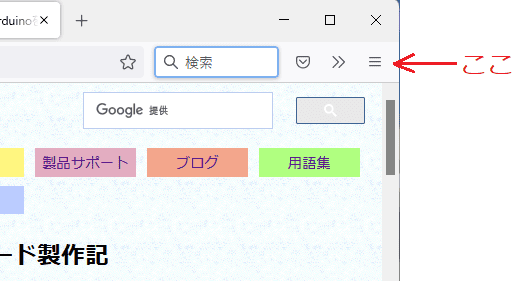
次に、開いたメニューで設定の部分をクリックします。(図10参照)
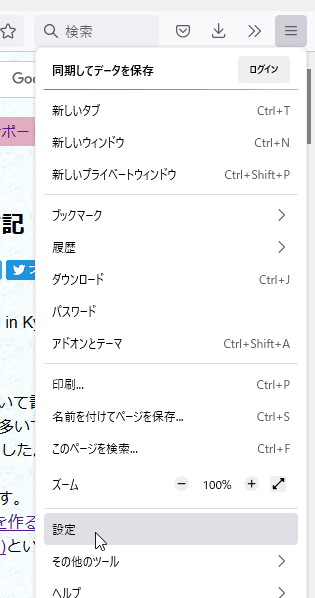
そうすると、設定タブが開きます。設定タブの左側にプライバシーとセキュリティというメニューがあるので、そこをクリックします。(図11参照)
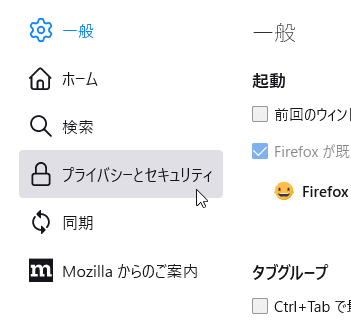
次に、画面の右側で、証明書という項目を探し、その中の証明書を表示...ボタンをクリックします。(図12参照)
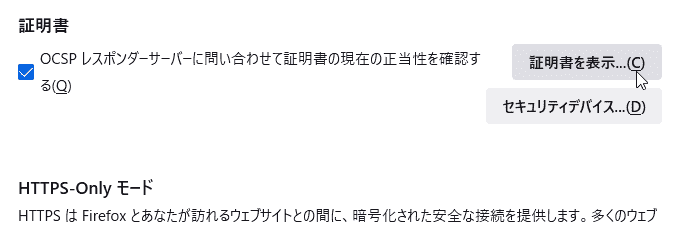
そうすると、証明書マネージャーというウィンドウが開きます。認証局証明書のタブをクリックすると、Firefoxに登録されているルート証明書の一覧が表示されます。(図13参照)
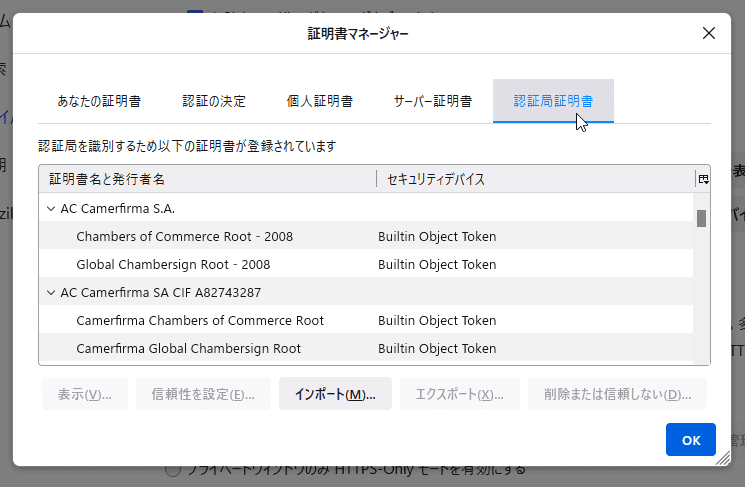
ルート証明書の中から1つを選んで、ダブルクリックすると、証明書の内容が表示されます。図14ではChambers of Commerce Root - 2008を選んでいます。
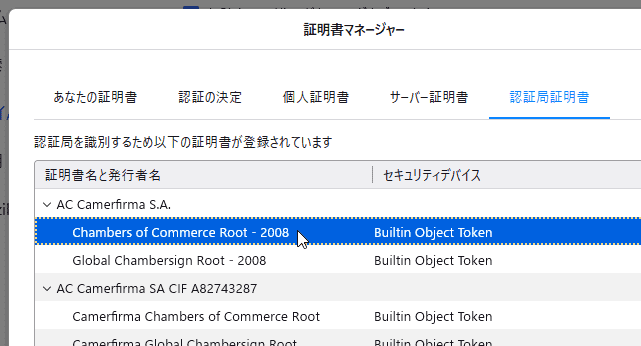
表示されたChambers of Commerce Root - 2008の内容を見ると、主体者名(証明書を発行してもらった機関の名称)と発行者名(証明書を発行した機関の名称)が一致しており、自己署名証明書である事を確認できます。(図15参照)