
| 2017年08月01日 | 公開。 |
前のページの図13に示した回路図では、IO4のピンにLEDを接続しました。このLEDを1秒周期で点滅させるスケッチを作り、動作試験をしてみます。
Lチカ(LEDの点滅)に使うスケッチをリスト1に示します。
void setup() {
pinMode(4,OUTPUT);
}
void loop() {
digitalWrite(4,HIGH);
delay(500);
digitalWrite(4,LOW);
delay(500);
}ご覧の様に、一般的なArduinoにおけるLチカのスケッチと全く変わりません。
このスケッチを書き込むには、次の手順で操作します。
写真6の様に、パソコンとFT232RL USBシリアル変換モジュールを、USBケーブルで接続します。
Arduino IDEを起動し、スケッチを入力します。(図14参照)
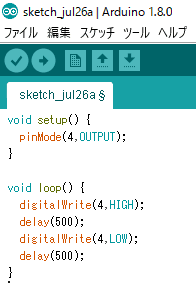
2ページの表1の通り、Arduino IDEのボードの設定を行います。(図15参照)
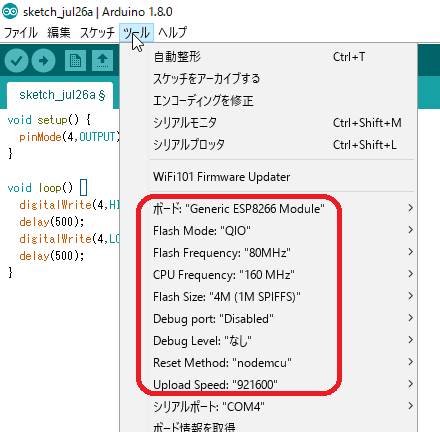
ツール→シリアルポートメニューで、FT232RL USBシリアル変換モジュールが接続されているシリアルポートを指定します。(図16参照)
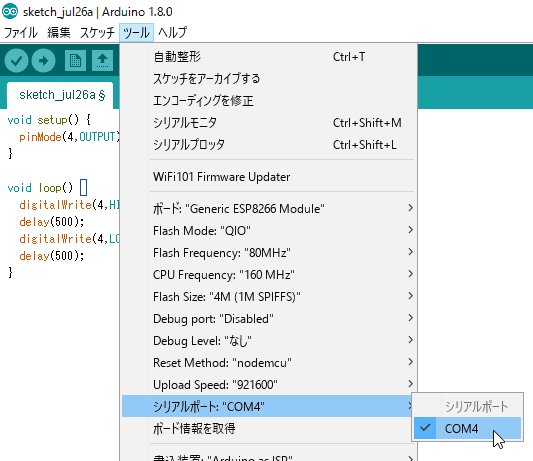
この回路にはSW1(MODEスイッチ)とSW2(RESETスイッチ)の2つがありますが、まずSW1のみをONにし(図17(a)参照)、次にSW1をONにしたままSW2もONにし(図17(b)参照)、次にSW2のみをOFFにし(図17(c)参照)、最後にSW1もOFFにしてください(図17(d)参照)。この操作により、ESP-WROOM-02がUART Download Mode(スケッチが書き込めるモード)に移行します。
右矢印ボタンをクリックすると、スケッチがコンパイルされた後、ESP-WROOM-02に書き込まれます。(図18参照)
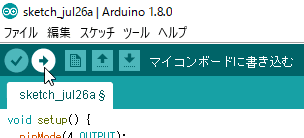
スケッチの書き込みが終わると、ESP-WROOM-02は自動的にFlash Boot Mode(書き込んだスケッチを実行するモード)に移行します。
写真7と写真8の様に、LEDが1秒間隔で点滅する様子を観測できるはずです。
シリアル(UART)の試験のため、スケッチをリスト2の様に変更します。
void setup() {
pinMode(4,OUTPUT);
Serial.begin(9600);
}
void loop() {
digitalWrite(4,HIGH);
Serial.println("HIGH");
delay(500);
Serial.println("LOW");
digitalWrite(4,LOW);
delay(500);
}スケッチの中でSerial変数を使うと、Serial.print関数またはSerial.println関数でTXD(12番ピン)に出力が出て、Serial.read関数でRXD(11番ピン)から信号を読み込むようになります。TXDとRXDは、スケッチの書き込みのためにFT232RL USBシリアル変換モジュールに接続されていますから、仮想シリアルポートを通じて、シリアルモニタでESP-WROOM-02と通信ができる事になります。
注:リスト2ではSerial.println関数しか使っていませんので、RXDの信号は使っていません。
スケッチを書き込んだのち、図19の様にツール→シリアルモニタメニューでシリアルモニタを起動し、図20、図21の様に改行をCRおよびLF、通信速度を9600bpsに設定すると、図22の様に、LEDの点滅に合わせて、"HIGH"と"LOW"が表示されるのが観察できます。
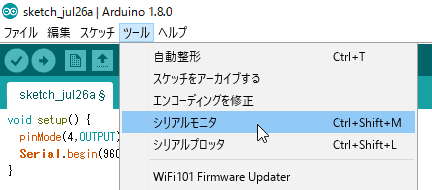
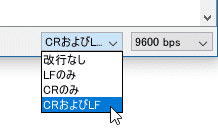
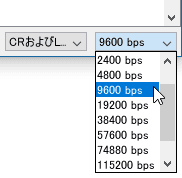
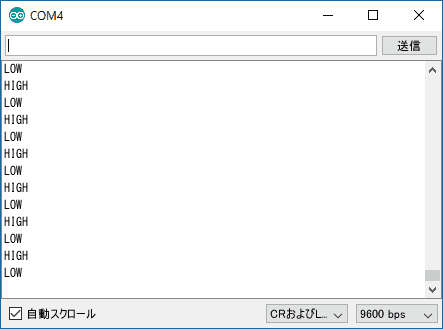
次のページではWi-Fi通信試験のため、簡単なWebサーバをESP-WROOM-02で作る話をします。
