
今回製作したRev.B基板が、操作する上でRev.A基板と違う点について少し説明します。
まず、ボタンを右手で操作するようになりました。 ただし、LCDの向きを上下間違えてつけたため、LCD表示が正しくなる方向から操作するなら、相変わらず左手操作なのですが…。
それから、ソフトウェアシリアルの接続の際に使う2ピンのソケットがCN2からCN3に変更になり、シルク表示も"to TX"と"to RX"からそれぞれ"LCD_RX(TO HOST_TX)"と"LCD_TX(TO HOST_RX)"になりました。
またRev.B基板には、4箇所直径3.5mmの円形の穴を新設しました。
もし、Arduinoとの接続用のピンヘッダを付けずに、3.5mmの穴に下の写真のようにM3のスペーサをつけると、Arduinoから離れたところにLCDを配置できます。(Rev.A基板でもこのような使い方はできたが、スペーサが取り付けにくかった)
LCDを動作させるのに必要な配線は、5V(上の写真では赤い線)、GND(黒い線)、TXD(緑色の線)、RXD(黄色い線)の4本です。ファームウェアの書き込みに使ったCN2に接続します。どのピンが何の信号かは、基板を裏返すと書いてあります。(下のCN2裏側の写真を参照)
5Vの赤い線は、Arduinoの5Vのピンに接続します。GNDの黒い線は、ArduinoのGNDのピンに接続します。TXDの黄色い線は、ArduinoのRX(ハードウェアシリアルの場合は0番ピン)に接続します。RXDの黄色い線は、ArduinoのTX(ハードウェアシリアルの場合は1番ピン)に接続します。
Arduinoの0番ピンと1番ピンを使うと、LCDが繋がっている時に、スケッチの書き込みに干渉します。そのため、Arduinoにスケッチを書き込む時はCN2からケーブルを外す必要があり、面倒です。ソフトウェアシリアルを使って、他のピンにRXとTXを割当てる方がいいでしょう。
ここで紹介した接続方法でLCDを使うと、単にシリアル回線から来た情報をLCD画面に出しているだけなので、相手がArduinoであろうが、PICマイコンであろうが、パソコンであろうが、通信手順さえ合わせれば、つなげることができます。試しにパソコンに接続してみましょう。
現在のところパソコンからは、ターミナルモードでしか使えません。MGLCDモードで使うには、パソコン側に簡単なライブラリを用意する必要があるのですが、現時点では完成していません。
まず、USBシリアル変換器(写真ではFTDI Basicを使っています)をUSBケーブルでつなぎます。

次にパソコンでターミナルソフトを起動します。ここでは例としてTera Term Ver.4.78を使います。起動時に、USBシリアル変換器に割当てられたCOM番号に接続するように設定します。(下の画面ではCOM28を指定していますが、各自の環境に合わせてCOM番号を指定してください)

上の画面でOKボタンをクリックするとTera Termが起動します。設定→シリアルポートメニューを選んで、シリアルポートの設定を行ってください。以下に示す設定にします。
| 設定項目 | 設定値 |
|---|---|
| ボー・レート(通信速度) | 1200bps |
| データ(データ長) | 8 bit |
| パリティ | none(なし) |
| ストップ(ストップビット長) | 1 bit |
| フロー制御 | none(なし) |
なお、送信遅延は2つの数字とも0にしてください。これらの数字を0以外にしても構いませんが、通信が遅くなります。
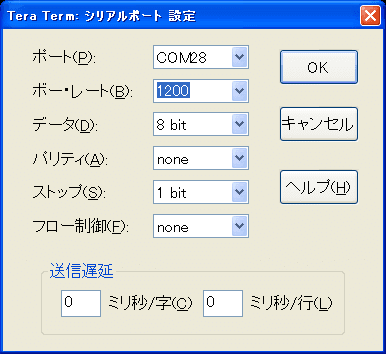
USBシリアル変換器を、グラフィックLCDシールド基板のCN2に接続すると、LCD画面とTera Termの画面の双方に"Serial MGLCD 0.31"と、メッセージが表示されます。
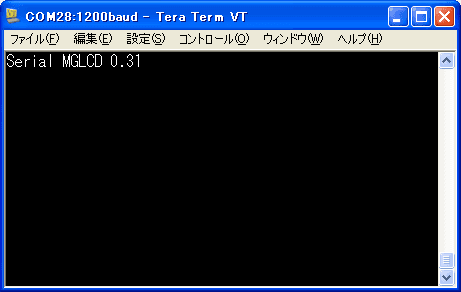
この状態でTera Termから文字を送信すると、LCDにその文字が表示されるようになっています。下の写真は、キーボードで"abc"と打ち込んだ例です。(Tera Termの画面には"abc"はエコーバックされません)
 |
商品名 | 122X32モノクログラフィックLCDシールド |
| 税抜き小売価格 | 3333円 | |
| 販売店 | スイッチサイエンス | |
| サポートページ | 122X32モノクログラフィックLCDシールドサポートページ |
