
 |
商品名 | I/Oピン一つで読める4X5キーパッドキット |
| 税抜き小売価格 | 2400円 | |
| 販売店 | スイッチサイエンス |
| 2015年09月02日 | 暫定公開。 |
| 2015年09月12日 | 正式公開。 |
組み立てた4X5キーパッドを使うには、ResKeypadという専用のライブラリが必要となります。ResKeypadライブラリのページで、ダウンロードしてください。インストール方法も、そのページで読めます。
ライブラリがインストールできたら、キーパッドを実際に動作させて動作確認します。
動作確認は、図2の様に、4X5キーパッド、Arduino、パソコンを接続し、キーパッドで押したキーの番号をパソコンの画面上に表示する事で行います。
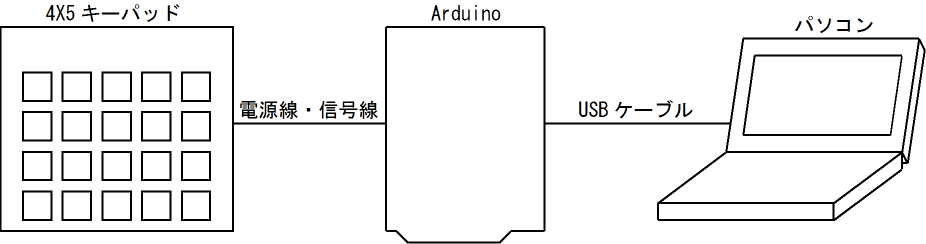
動作確認は次の手順で行ってください。
キットに付属の両側ヘッダ付きケーブルを使い、表2の様に配線します。
| キーパッドのCN1の端子 | Arduino側の端子 |
|---|---|
| VCC | 5V |
| OUTPUT | A4 |
| GND | GND |
注:Arduino Due等の3.3Vで動作するArduinoの場合は、VCCを3.3Vに接続してください。また上の表では、キーパッドのCN1のOUTPUT端子はArduionoのA4に接続することになっていますが、スケッチを変更することでA0~A5のどこにでも接続できます。
注:上の写真ではSeeeduino V3.0(Atmega 328P)を使っていますが、ResKeypadライブラリが対応しているArduinoおよび互換機であれば、何でも使えます。
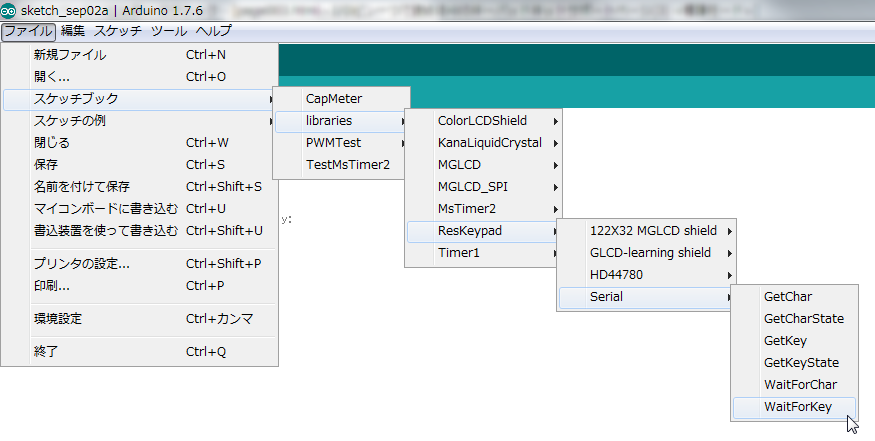
開いたサンプルスケッチは、4X4キーパッドキット用に作られています。4X5キーパッドキットで使うには、一部を変更する必要があります。
スケッチの中に、次のような部分がありますので探してください。
ResKeypad keypad(ain,16,RESKEYPAD_4X4); // enable this line if 4X4 keypad is used
//ResKeypad keypad(ain,20,RESKEYPAD_4X5); // enable this line if 4X5 keypad is used
この部分で、使用するキーパッドの仕様を宣言しています。初期状態では、4X4キーパッドの使用を宣言する上の行が有効になっていますので、この行をコメントにしてください。また、4X5キーパッドの使用を宣言する下の行の//を取り除いて、有効にしてください。
//ResKeypad keypad(ain,16,RESKEYPAD_4X4); // enable this line if 4X4 keypad is used
ResKeypad keypad(ain,20,RESKEYPAD_4X5); // enable this line if 4X5 keypad is used
また、使用するアナログ入力ピンをainという変数に代入している行があります。
int ain=A4;初期状態では、A4を代入していますが、ここを書き換えると、A0~A5のどのピンでも、キーパッドの信号の入力用に使えます。
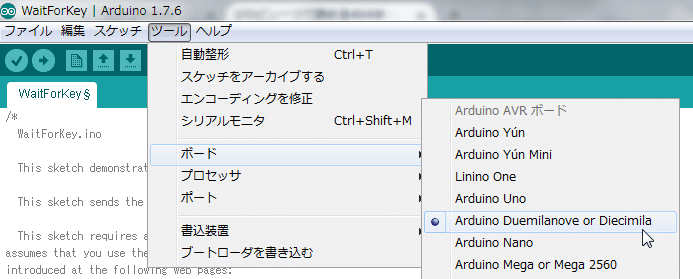
注:使用しているSeeeduino V3.0(ATmega328P)がArduino Duemilanove互換のため、上の例ではArduino Duemilanoveを選択していますが、実際にはご自分の使用されているマイコンボード(Arduino)に合わせて選択してください。
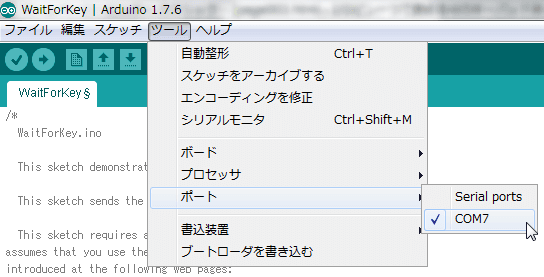
注:上の例ではCOM7を選択していますが、実際にはご自分の使用されているマイコンボード(Arduino)が接続されているポートを選択してください。
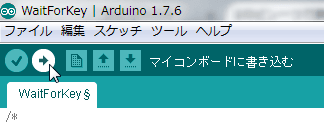
ツール→シリアルモニタのメニューを選んで、シリアルモニタを起動してください。
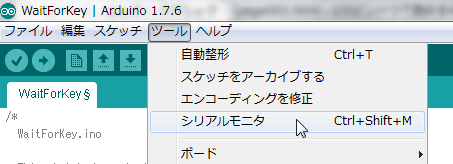
シリアルモニタが起動したら、通信速度を9600bpsに設定してください。
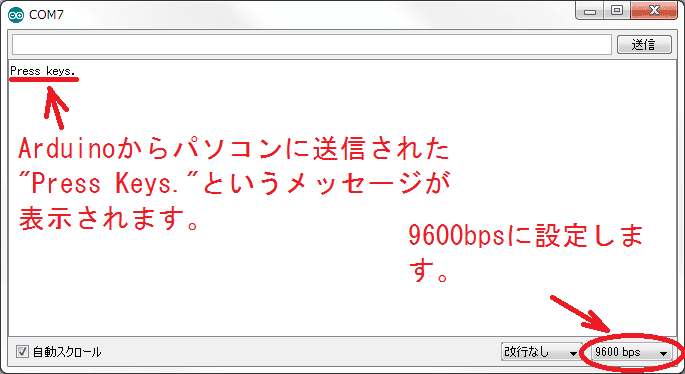
キーパッドのキーをいくつか押してみて、押したスイッチの番号が、正しく表示されているかを確認してください。もしキーを押しても反応がなかったり、誤ったスイッチ番号が表示される場合は、部品の取り付け間違いや配線ミスがないか、再確認してください。
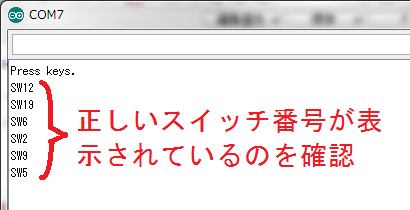
次のページでは、4X5キーパッドを使うためのスケッチの作り方について説明します。
 |
商品名 | I2C接続4X4キーパッド |
| 税抜き小売価格 | 2400円 | |
| 販売店 | スイッチサイエンス マルツ | |
| サポートページ | I2C接続4×4キーパッドサポートページ |
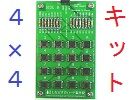 |
商品名 | I/Oピン一つで読める4X4キーパッドキット |
| 税抜き小売価格 | 900円 | |
| 販売店 | スイッチサイエンス | |
| サポートページ | I/Oピン一つで読める4X4キーパッドキットサポートページ |
 |
商品名 | I/Oピン一つで読める4X4キーパッド(完成品) |
| 税抜き小売価格 | 1380円 | |
| 販売店 | スイッチサイエンス | |
| サポートページ | I/Oピン一つで読める4X4キーパッド(完成品)サポートページ |
 |
商品名 | M3×6mm両側メススペーサ・M3X5mmネジ 各4本セット |
| 税抜き小売価格 | 120円 | |
| 販売店 | スイッチサイエンス | |
| サポートページ | M3×6mm両側メススペーサ・M3X5mmネジ 各4本セットサポートページ |
