
| 2015年10月20日 | 公開。 |
| 2016年10月28日 | 「ATmega88/88V/168PにArduinoのブートローダを書き込む」から「ATmega88/88V/168P/328PにArduinoのブートローダを書き込む」に改題。 |
前のページで、ATmega88/88V/168P/328Pにブートローダを書き込む方法を説明しましたが、このページでは、ブートローダ書き込み済みのATmega88/88V/168P/328Pにスケッチを書き込む方法を説明します。
Arduino用ブートローダ/スケッチライタを使っている方は、ATmega88/88V/168P/328Pに直接スケッチを書き込む事ができますが、それ以外の方は、ATmega88/88V/168P/328Pを組み込んだマイコンボードに、スケッチ書き込み用のヘッダを設け、それにUSBシリアル変換器を接続してスケッチを書き込む形になります。
では、それぞれの場合について、順に説明します。
以下の手順にしたがって、スケッチを書き込んでください。ただし、前のページの方法でブートローダを書き込んだ直後にスケッチを書き込む場合は、前のページの手順9と、このページの手順1~2および手順6~7を省略する事ができます。
注:CN8は、ジャンパピンを取り付けるためのコネクタではありません。
注:ATmega88/88V/168P/328Pを16MHzのクロックのモードで使う場合は、必ず5V出力のUSBシリアル変換器をお使いください。8MHzのクロックの場合は、5V出力の物でも、3.3V出力の物でもかまいません。上の写真に写っているUSBシリアル変換器は、5V出力と3.3V出力を切り替えられる物です。
クロックの設定を8MHz/X'talにした場合は、SW2を8Mに切り替えます。またクロックの設定を16MHz/X'talにした場合は、SW2を16Mに切り替えます。
注:ブートローダを書き込むときに、内蔵CR発振器を使うモードにした場合は、SW2の設定は気にする事はありません。
ここでは例としてBlinkスケッチを開いていますが、実際には、自分が書き込みたいスケッチを開いてください。
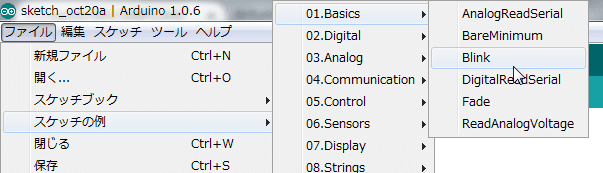
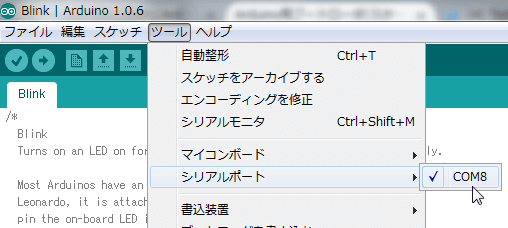
注1:上の図ではCOM8を選んでいますが、実際には自分の環境に合わせて設定してください。
注2:Arduino IDE 1.6.Xまたは1.7.Xを使っている場合は、ツール→ポートメニューになります。
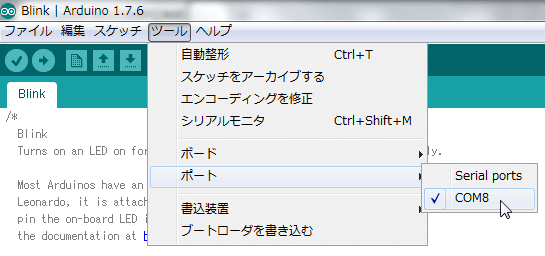
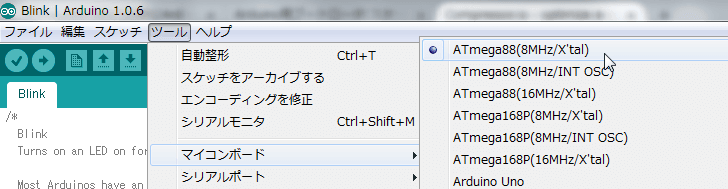
注:Arduino IDE 1.6.Xまたは1.7.Xを使っている場合は、この記事の1ページ目で説明したとおり、マイコンの種類とクロックの設定を、それぞれツール→ボードメニューとツール→Clockメニューを使って、別々に指定します。
右矢印ボタンをクリックしてスケッチを書き込んでください。CN4にジャンパピンが付いている場合は、スケッチ書き込みの最中に音が出ます。
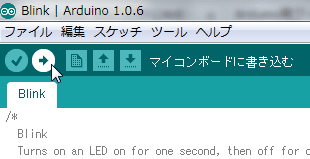
以上で、スケッチの書き込みました。ブートローダ書き込み済みのATmega88/88V/168P/328Pが複数あり、それらに全て同じスケッチを書き込む場合は、手順8以降を繰り返してください。
次のページでは、ATmega88/88V/168P/328Pを組み込んだマイコンボードに、スケッチ書き込み用のヘッダを設け、それにUSBシリアル変換器を接続してスケッチを書き込む方法について説明します。
 |
商品名 | Arduino Uno用ブートローダスケッチライタシールドキット |
| 税抜き小売価格 | 1440円 | |
| 販売店 | スイッチサイエンス | |
| サポートページ | Arduino Uno用ブートローダライタシールドキットサポートページ |
 |
商品名 | Arduino用ブートローダ/スケッチライタキット |
| 税抜き小売価格 | 3000円 | |
| 販売店 | スイッチサイエンス | |
| サポートページ | Arduino用ブートローダ/スケッチライタキットサポートページ |
 |
商品名 | M3×6mm両側メススペーサ・M3X5mmネジ 各4本セット |
| 税抜き小売価格 | 120円 | |
| 販売店 | スイッチサイエンス | |
| サポートページ | M3×6mm両側メススペーサ・M3X5mmネジ 各4本セットサポートページ |
