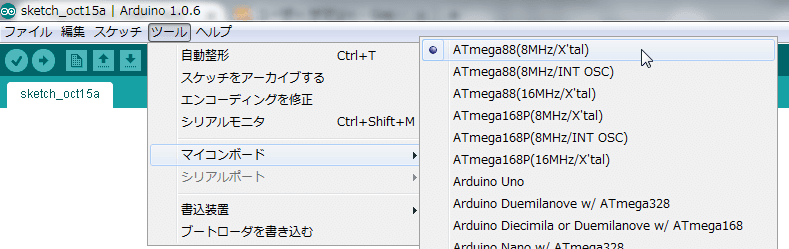
| 2015年10月05日 | 公開。 |
| 2015年10月15日 | 「ATmega88VにArduinoのブートローダを書き込む」から「ATmega88/88V/168PにArduinoのブートローダを書き込む」に改題。 ATmega168Pにブートローダを書き込む方法を追加。 |
| 2016年10月28日 | 「ATmega88/88V/168PにArduinoのブートローダを書き込む」から「ATmega88/88V/168P/328PにArduinoのブートローダを書き込む」に改題。 |
ATmega88/88V/168P/328Pにブートローダを書き込む方法を具体的に説明するには、書き込むためのライタを決めなくては、難しいです。
この章では、最初に特定のライタを前提にしない、一般的な説明を行います。次に、Arduino Uno用ブートローダライタシールドを用いる場合の具体的な説明をし、最後にArduino用ブートローダ/スケッチライタを用いる場合の具体的な説明をします。
なお、特別なライタを持っていなくても、Arduino Unoとブレッドボードの組み合わせで、ブートローダを書き込むこともできます。その場合は、この記事のArduino Uno用ブートローダライタシールドを使ったブートローダの書き込み方の節と、Arduino Uno用ブートローダライタシールドの製作の記事とを読み合わせてください。
ATmega88/88V/168P/328Pにブートローダを書き込むには、まず、パソコンにICSPライタ(ブートローダライタ)を接続し、Arduino IDE上で、ツール→マイコンボードメニューから、目的に応じてマイコンの種類とクロックを選びます。
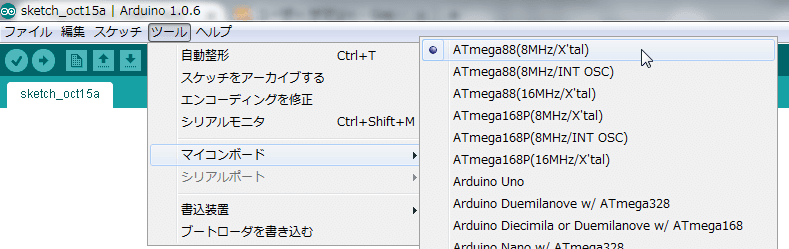
次に、ツール→シリアルポートメニューで、ライタの接続されているシリアルポートを選びます。
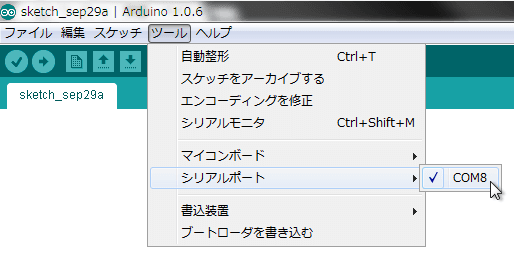
注:上の図ではCOM8を選んでいますが、実際にはご自分の環境に応じたシリアルポートを選んでください。
次に、ツール→書き込み装置メニューで、使用するライタを選びます。
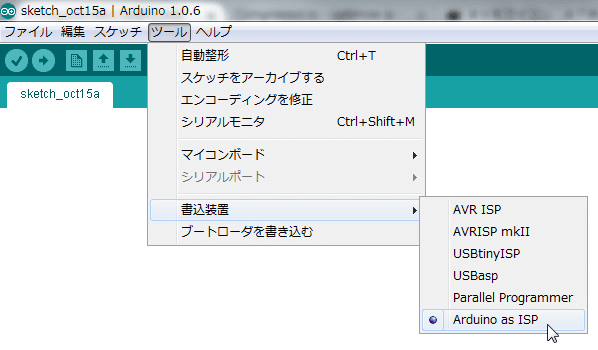
注:上の図ではArduino as ISPを選んでいますが、実際にはご自分のお使いのライタを選んでください。
最後に、ブートローダ書き込み装置にATmega88/88V/168P/328Pがセットされている事を確認して、ツール→ブートローダを書き込むメニューを選びます。
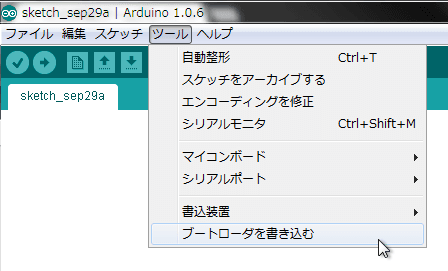
そうすると、ブートローダの書き込みが始まります。
書き込みが終了すると、Arduino IDEのウィンドウ下部に、次の様なメッセージが表示されます。
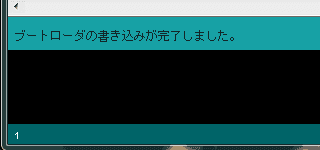
ブートローダライタシールドを用いてATmega88/88V/168P/328Pのブートローダを書き込むには、まず、Arduino Unoにブートローダを装着し、パソコンとArduino UnoをUSBケーブルで接続します。
 |
商品名 | Arduino Uno用ブートローダスケッチライタシールドキット |
| 税抜き小売価格 | 1440円 | |
| 販売店 | スイッチサイエンス | |
| サポートページ | Arduino Uno用ブートローダライタシールドキットサポートページ |
Arduino IDEを起動し、下の図の様に、ツール→シリアルポートメニューで、Arduino Unoが接続されているシリアルポートを選択します。
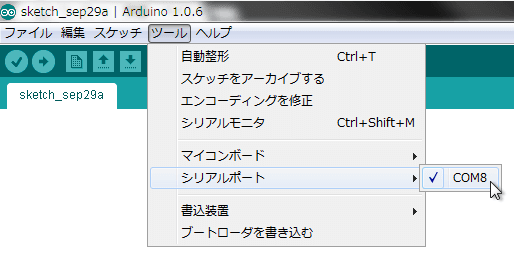
注:上の図ではCOM8を選択していますが、実際にはご自分の環境に応じたシリアルポートを選択してください。
Arduino Unoに、あらかじめArduinoISPのスケッチを書込み済みの場合は、この手順を省略できます。手順4に進んでください。
なお、Arduino UnoにArduinoISPのスケッチが書き込まれていれば、LED2(Heartbeatと書いたLED)が、ジワジワと点滅しているはずです。
ArduinoISPのスケッチが書き込まれていないようであれば、以下の説明を読んで、スケッチを書き込んでください。
CN3(KILL RESETと書いたピンヘッダ)にジャンパピンが付いていない事を確認してください。もしジャンパピンが付いていたら、取ってください。
ファイル→スケッチの例→ArduinoISPメニューを選び、ArduinoISPのスケッチを開きます。
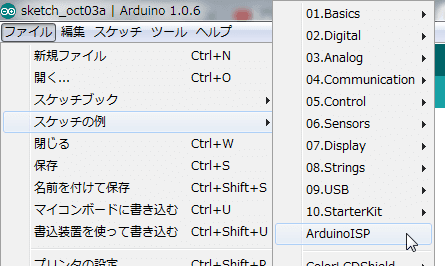
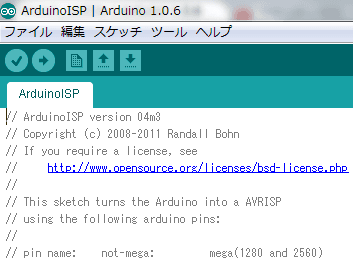
下の図の様に、ツール→マイコンボードメニューで、Arduino Unoを選択します。
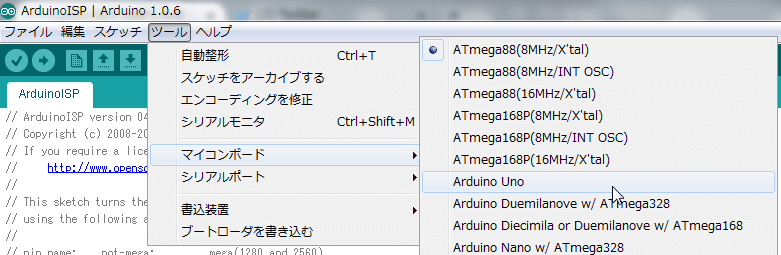
右矢印ボタンをクリックして、ArduinoにArduinoISPのスケッチを書き込みます。
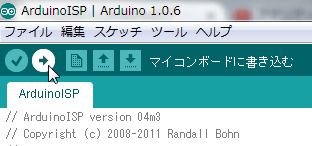
ArduinoISPのスケッチがうまく書き込めれば、LED2がジワジワと点滅します。
下の写真の様に、CN3にジャンパピンを付けてください。
ツール→マイコンボードメニューで、ブートローダを書き込むマイコンと、そのマイコンのクロックを選びます。
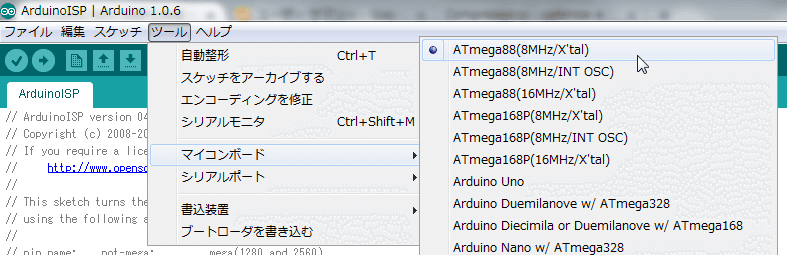
次の図の様に、ツール→ブートローダを書き込むメニューを選択すると、ブートローダの書込みが始まります。
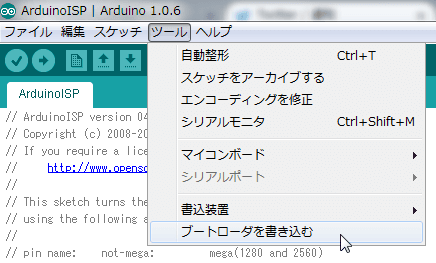
書き込みが終了すると、Arduino IDEのウィンドウ下部に、次の様なメッセージが表示されます。
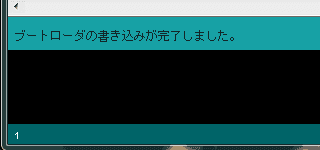
続けて他のマイコンにも同じブートローダを書き込みたいなら、手順6~8を繰り返してください。
注:CN8は、ジャンパピンを取り付けるためのコネクタではありません。
 |
商品名 | Arduino用ブートローダ/スケッチライタキット |
| 税抜き小売価格 | 3000円 | |
| 販売店 | スイッチサイエンス | |
| サポートページ | Arduino用ブートローダ/スケッチライタキットサポートページ |
注:5VのUSBシリアル変換器を使っている場合は、SW2の設定は8Mでも16Mでもかまいません。
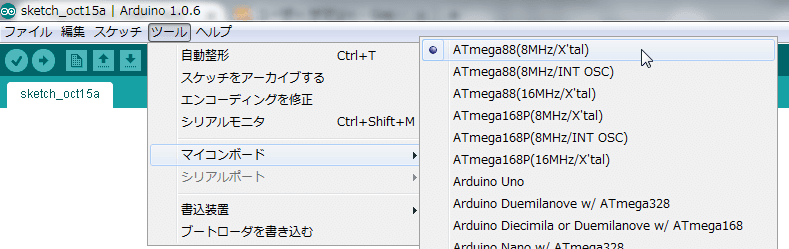
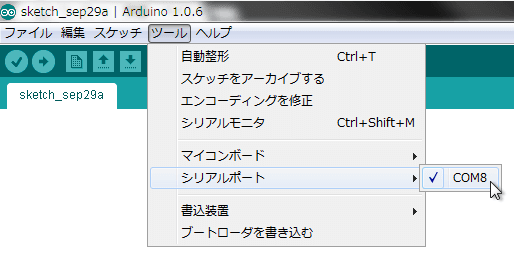
注:上の図ではCOM8を選んでいますが、実際にはご自分の環境に応じたシリアルポートを選んでください。
次の図の様に、ツール→ブートローダを書き込むメニューを選択すると、ブートローダの書込みが始まります。
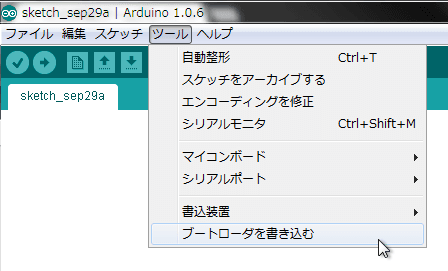
書き込みが終了すると、Arduino IDEのウィンドウ下部に、次の様なメッセージが表示されます。
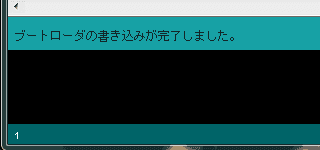
続けて他のATmega88/88V/168P/328Pにも同じブートローダを書き込みたいなら、手順7~9を繰り返してください。
次のページでは、Arduino用ブートローダ/スケッチライタを用いて、ブートローダ書き込み済みのATmega88/88V/168P/328Pにスケッチを書きこむ方法を説明します。
 |
商品名 | Arduino Uno用ブートローダスケッチライタシールドキット |
| 税抜き小売価格 | 1440円 | |
| 販売店 | スイッチサイエンス | |
| サポートページ | Arduino Uno用ブートローダライタシールドキットサポートページ |
 |
商品名 | Arduino用ブートローダ/スケッチライタキット |
| 税抜き小売価格 | 3000円 | |
| 販売店 | スイッチサイエンス | |
| サポートページ | Arduino用ブートローダ/スケッチライタキットサポートページ |
 |
商品名 | M3×6mm両側メススペーサ・M3X5mmネジ 各4本セット |
| 税抜き小売価格 | 120円 | |
| 販売店 | スイッチサイエンス | |
| サポートページ | M3×6mm両側メススペーサ・M3X5mmネジ 各4本セットサポートページ |
