
 |
商品名 | I2C接続4X4キーパッド |
| 税抜き小売価格 | 2400円 | |
| 販売店 | スイッチサイエンス マルツ |
| 2017年04月26日 | 暫定公開。 |
| 2017年05月24日 | 正式公開。 |
本製品のI2Cアドレスは、デフォルトでは08Hですが、別売の2.54mm間隔ヘッダ用のジャンパピン(写真4)を使う事で、アドレスを09H、0AH、あるいは0BHに変更する事ができます。
I2Cアドレスは、J1およびJ2(写真5)にジャンパピンを装着するかどうかにより設定します。設定するアドレスのとジャンパピンの状態の関係については表2に示します。
| 設定するアドレス | ジャンパピンを装着するジャンパ |
|---|---|
| 08H | なし |
| 09H | J2 |
| 0AH | J1 |
| 0BH | J1とJ2 |
注:ジャンパピンの抜き差しは、電源の切れている状態で行ってください。
参考までに、J2にジャンパピンを装着してアドレスを09Hに設定した状態の写真を写真6に示します。
Arduinoと配線するには、CN2を使う方法とCN3を使う方法の2つがあります。(写真7参照)
CN2を使う場合は、本製品に付属するケーブルで配線ができます。
一方でCN3を使う場合は、GROVE-ベースシールドや、GROVEに対応したArduino互換機が必要です。また、Grove用のケーブルも必要になります。
注意:ESP32-DevKitC V4やESP-WROOM-02を使う場合は、これらのマイコンボード(マイコンモジュール)がArduinoの形状をしていないので、接続法についてはESP32やESP8266でI2C接続4×4キーパッドを使うという記事ををご覧ください。
CN2と、製品に付属の4本のケーブルを使って、Arduinoとの配線をする方法を説明します。
CN2を基板の裏側から見ると、各ピンの信号名が書いてあるのが分かります。(写真8参照)
参考:基板表側にも信号名は書いてありますが、ピンが邪魔になってすこし見にくいかもしれません。
これらの信号線を、表3に従い、Arduinoの端子と接続します。
| キーパッド側の信号名 | Arduino側の信号名 |
|---|---|
| GND | GND |
| VCC | 3.3Vまたは5V (表4を参照) |
| SDA | SDA |
| SCL | SCL |
キーパッド側のVCCのピンには、Arduino側の5Vまたは3.3Vのピンを接続します。I/O電圧が5VのArduinoの場合は5Vのピンに、I/O電圧が3.3VのArduinoの場合は3.3Vのピンに接続してください。主なArduinoのI/O電圧を表4にまとめてありますので、参考にしてください。
| I/O電圧(動作電圧) | Arduinoの機種名 |
|---|---|
| 3.3V | Arduino M0、Arduino Due、Genuino 101 |
| 5V | Arduino Uno、Ardino Mega2560、Arduino Leonardo、Arduino Pro 328-5V/16MHz、Arduino Nano |
キーパッドのCN2には、ケーブルのメスヘッダ(ソケット)を接続します。(写真9参照)
Arduinoのピンソケットには、ケーブルのオスヘッダを接続します。(写真10参照)
注:Arduino Nanoなど、ブレッドボード上で配線する事を前提にしている機種では、ブレッドボードを使ってArduinoに接続してください。
なお、Arduino Unoなど一部の機種では、SCLとSDAの表示がない事がありますので注意してください。(写真11、写真12参照)
Arduino Dueは、他のArduinoとはSCL、SDAのピン配置が違うので、注意が必要です。(写真13参照)
4本のケーブルが表3の通り配線できれば、接続は終わりです。(写真14参照)
CN3とGrove用のケーブルを使って、Arduinoとの配線をする方法を説明します。
CN3を使う場合は、GROVE-ベースシールド(写真15)もしくはGroveに対応したArduino互換機と、Grove用のケーブル(写真16)が必要になります。これらは本製品には付属しませんので、別に購入する必要があります。
キーパッドをArduinoに接続するには、まずGROVE-ベースシールドをArduinoに装着してください。(写真17参照)
Groveに対応したArduino互換機の場合は、Groveのコネクタが互換機に付いていますので、GROVE-ベースシールドを装着する必要はありません。
次に、GROVE-ベースシールドのVCC電圧の切り替えスイッチを、使っているArduinoのI/O電圧に合わせて切り替えます。(表4、写真18参照)
注:Groveに対応したArduino互換機の場合は、VCCの電圧をI/O電圧に合わせる作業は不要です。
最後に、キーパッドのCN3とGROVE-ベースシールドのI2C用のコネクタとをGrove用のケーブルで接続してください。(写真19)
注:GROVE-ベースシールドにI2C用のコネクタは4つありますが、どのコネクタを使ってもかまいません。
次のページでは、キーパッドを使うスケッチの作り方などを説明します。
 |
商品名 | I/Oピン一つで読める4X4キーパッド(完成品) |
| 税抜き小売価格 | 1380円 | |
| 販売店 | スイッチサイエンス | |
| サポートページ | I/Oピン一つで読める4X4キーパッド(完成品)サポートページ |
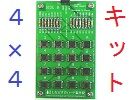 |
商品名 | I/Oピン一つで読める4X4キーパッドキット |
| 税抜き小売価格 | 900円 | |
| 販売店 | スイッチサイエンス | |
| サポートページ | I/Oピン一つで読める4X4キーパッドキットサポートページ |
 |
商品名 | I/Oピン一つで読める4X5キーパッドキット |
| 税抜き小売価格 | 2400円 | |
| 販売店 | スイッチサイエンス | |
| サポートページ | I/Oピン一つで読める4X5キーパッドキットサポートページ |
 |
商品名 | M3×6mm両側メススペーサ・M3X5mmネジ 各4本セット |
| 税抜き小売価格 | 120円 | |
| 販売店 | スイッチサイエンス | |
| サポートページ | M3×6mm両側メススペーサ・M3X5mmネジ 各4本セットサポートページ |
