
 |
商品名 | Arduino Uno用ブートローダスケッチライタシールドキット |
| 税抜き小売価格 | 1440円 | |
| 販売店 | スイッチサイエンス |
| 2015年10月27日 | 暫定公開。 |
| 2015年10月31日 | 正式公開。 |
Arduino Uno用ブートローダライタシールドキットでは、ブートローダを使わずに、直接ATmega328Pにスケッチを書きこむ事もできます。
ブートローダを使ってスケッチを書き込む方法と、ブートローダを使わずにスケッチを直接書き込む方法の長所・短所を、表を使って簡単に説明します。
| ブートローダを使う方法 | ブートローダを使わない方法 | |
|---|---|---|
| 長所 |
|
|
| 短所 |
|
|
要約すると、Arduino互換マイコンのをターゲット基板に組み込んだ後に、スケッチを書き換える可能性があるなら、おおむねブートローダを使う方が 便利です。逆に、スケッチは基板製造時に書き込めば十分で、スケッチを後から書き換える可能性がない用途には、おおむねブートローダを使わない方法が便利です。
ブートローダを使わずに、直接ATmega328Pにスケッチを書き込むには、以下の手順に従ってください。
なお、この方法でスケッチを書き込んだATmega328Pを動作させるには、外部クロック源として16MHzの水晶振動子が必要になります。
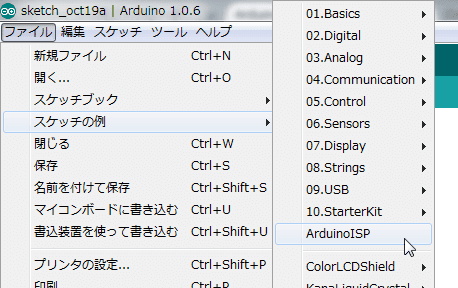
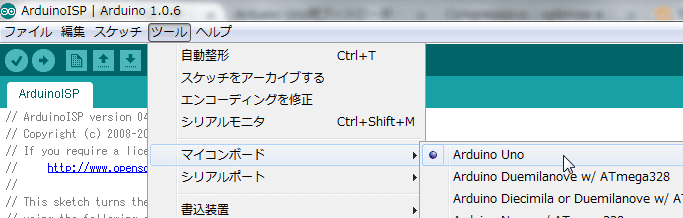
注:Arduino IDE 1.6.Xまたは1.7.Xをお使いの場合は、ツール→ボードメニューになります。
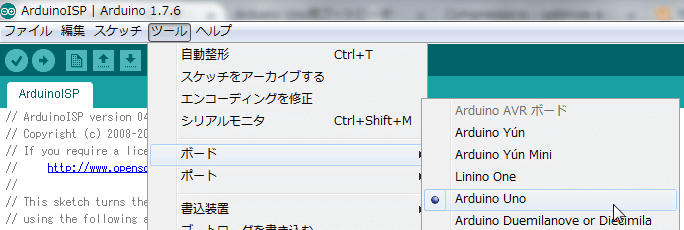
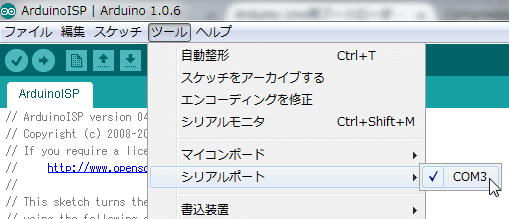
注1:上の図ではCOM3を選んでいますが、実際にはご自分の環境に合わせてポート番号を指定してください。
注2:Arduino IDE 1.6.Xまたは1.7.Xをお使いの場合は、ツール→ポートメニューになります。
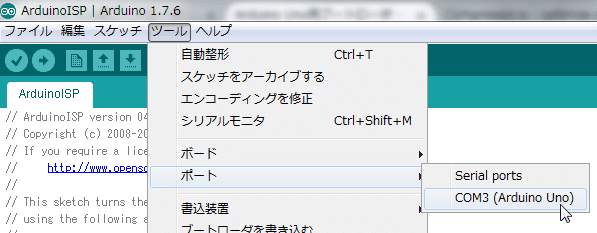
下の図の様に、右矢印ボタンをクリックして、ArduinoISPのスケッチをArduino Unoに書き込みます。
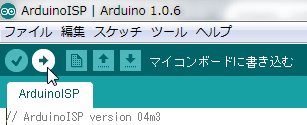
ArduinoISPのスケッチが正常に書き込めると、HeartbeatのLED(LED2)が明るくなったり暗くなったりを繰り返します。
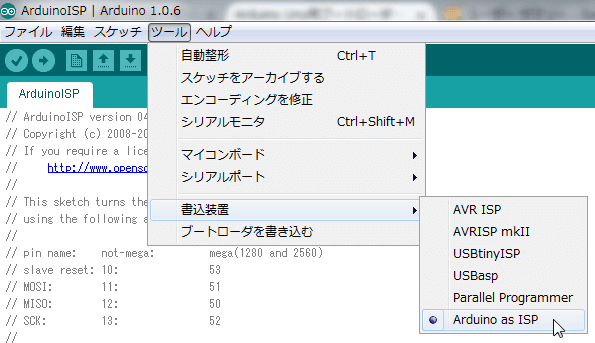
ここでは例としてBlinkスケッチ(Arduino IDEにサンプルとして付いてくる、LEDを点滅させるスケッチ)を開きますが、実際にはご自分の書き込みたいスケッチを開いてください。
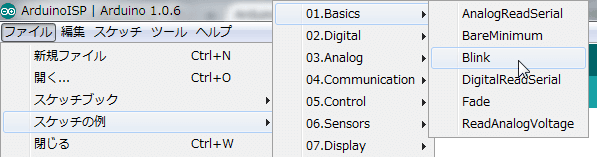
下の写真のように、マイコンをソケットに挿入してから、レバーを倒して固定します。
この手順では、マイコンにヒューズビット(動作モードに関する情報)を書き込みます。同時にブートローダも書き込みますが、手順12でスケッチを書き込む際にはブートローダは使用しません。また、スケッチを書き込むと、ブートローダは消去されます。
以前にヒューズビットを書き込んで動作モードを設定したマイコンの場合は、この手順をスキップできます。
ヒューズビットを書き込むには、ツール→ブートローダを書き込むメニューを選んでください。
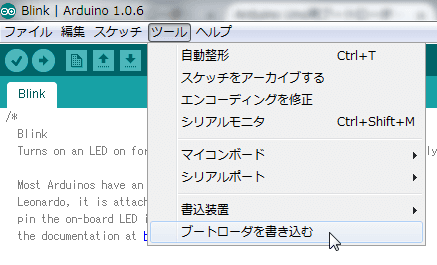
ヒューズビットの書き込み中は、ProgrammingのLED(LED4)が点灯します。
しばらくすると、ヒューズビットが書き込めるはずです。
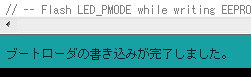
ヒューズビットの書き込みが終わったら、ProgrammingのLEDは消えます。
もし、ヒューズビットの書き込みに失敗すると、ErrorのLED(LED3)が点灯して書き込みが中断します。その場合は、正しい手順で書き込んでいるか再確認の上、もう一度ヒューズビットを書き込んでください。
注:エラーの発生の状況によっては、ErrorのLEDが点灯しない事もあります。必ず画面のメッセージを確認してください。
ファイル→書込装置を使って書き込むメニューを選ぶと、スケッチを書き込み始めます。
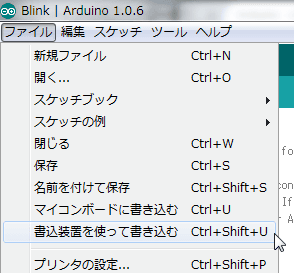
スケッチの書き込み中は、手順11の際と同様に、ProgrammingのLEDが点灯します。
スケッチが書き込み終わると、ProgrammingのLEDは消灯し、次の様なメッセージが表示されます。
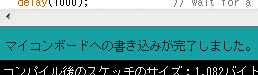
ZIFソケットのレバーを立ててからマイコンを取ってください。
続けて別のマイコンに同じスケッチを書き込む場合は、手順10~13を繰り返してください。
前章のブートローダを使わずにATmega328Pにスケッチを書き込む方法において、手順9と手順10の間で、ツール→マイコンボードメニュー(Arduino IDE 1.0.Xの場合)でArduino Diecimila or Duemilanove w/ ATmega168を選ぶと、ATmega168にスケッチを書きこむ事ができます。
なお、この方法でスケッチを書き込んだATmega168を動作させるには、、外部クロック源として16MHzの水晶振動子が必要になります。
注:末尾にPの付いたATmega168Pという型番のAVRマイコンがありますが、それにはここに書いた方法でスケッチを書き込めません。後述する方法で書き込んでください。
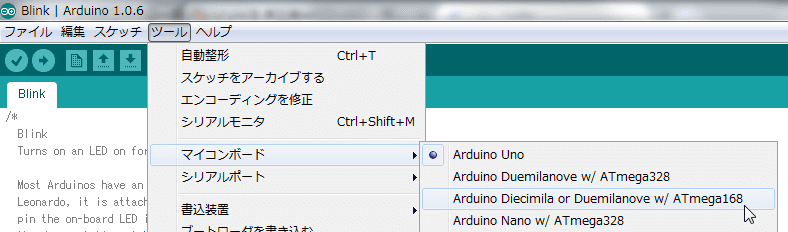
Arduino IDE 1.6.Xまたは1.7.Xをお使いの場合は、ツール→マイコンボードメニューで一旦Arduino Duemilanove or Diecimilaを選んでから、ツール→プロセッサメニューでATmega168を選びます。
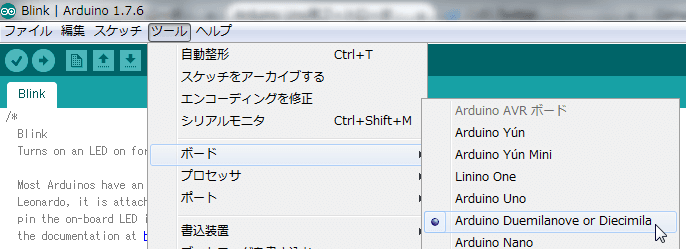
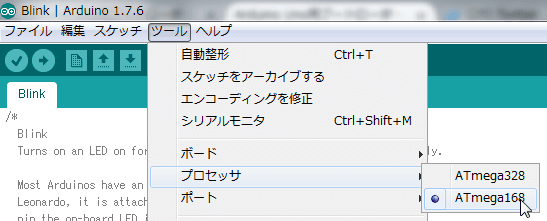
次のページでは、ATmega88/88V/168Pにブートローダやスケッチを書きこむ方法を説明します。
 |
商品名 | Arduino用ブートローダ/スケッチライタキット |
| 税抜き小売価格 | 3000円 | |
| 販売店 | スイッチサイエンス | |
| サポートページ | Arduino用ブートローダ/スケッチライタキットサポートページ |
 |
商品名 | Arduino用ブートローダ/スケッチライタ(完成品) |
| 税抜き小売価格 | 3600円 | |
| 販売店 | スイッチサイエンス マルツ | |
| サポートページ | Arduino用ブートローダ/スケッチライタ(完成品)サポートページ |
 |
商品名 | AVRマイコンICSP用6Pケーブル |
| 税抜き小売価格 | 190円 | |
| 販売店 | スイッチサイエンス | |
| サポートページ | AVRマイコンICSP用6Pケーブルサポートページ |
