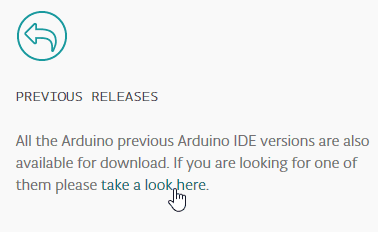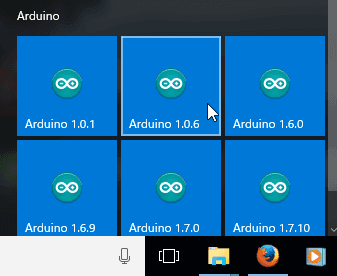
| 2016年06月09日 | 公開。 |
| 2016年12月25日 | Arduino IDE 1.8.Xの公開により、Arduino IDEが一本化された事を追記。 |
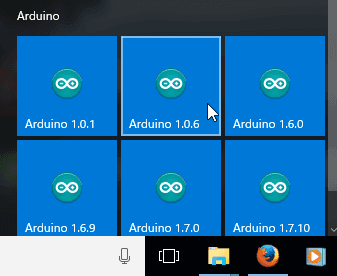
この記事では、Windowsがインストールされたパソコンに複数のバージョンのArduino IDEをインストールする方法について説明します。
Arduino LLCとArduino Srlが分裂して以降、使用するArduino/Genuinoの種類によって、Arduino IDE 1.6.XとArduino IDE 1.7.Xを使い分ける必要が出てきました。
参考:分裂以前から販売されているArduinoについては、Arduino IDE 1.6.XとArduino IDE 1.7.Xのいずれでも開発が行えます。
2016年12月25日追記:
Arduino IDE 1.8.Xが発表されて以降、ひとつのArduino IDEでArduino LLCのArduinoの開発も、Arduino SRLのArduinoの開発も、行える様になりました。詳しくは、Arduino IDE 1.8.0が発表され、二系統のArduino IDEが統合されるの記事をご覧ください。
また、使用するライブラリによっては最新のArduino IDEで動作しない事があったり、Arduino IDEの仕様が変更されて、以前のバージョンとの互換性が一部失われる事もあります。
さらに、私の様にライブラリを開発している場合、色々なバージョンのArduino IDEで動作する事を確認する必要があります。
この様に、Arduino IDEは、最新のバージョン使うだけでは不十分で、状況によって複数のバージョンを切り替えて使いたい事がしばしばあります。
複数のバージョンが共存できるように、Arduino IDEをインストールする方法を説明します。ここでは、Arduino 1.6.Xをarduino.ccからダウンロードしてインストールする例について説明します。
まず、arduino.ccのサイトにアクセスします。
次に"Download"のタブをクリックして、ダウンロードのページに移動します。(図1参照)
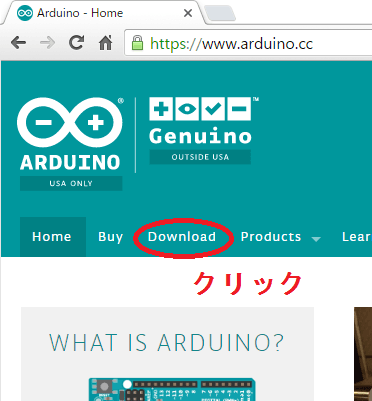
Arduino IDE(arduino.ccの正式な呼び名は"Arduino Software")のダウンロード用リンクが現れますが、"Windows Installer"を選択せずに、"Windows ZIP file for non admin install"を選択します。(図2参照)
参考:"Windows ZIP file for non admin install"は、本来は管理者権限のないWindowsユーザがArduino IDEをインストールするためにある.zipファイルですが、今回は、複数のバージョンのArduino IDEを1台のWindowsパソコンにインストールする目的で利用します。
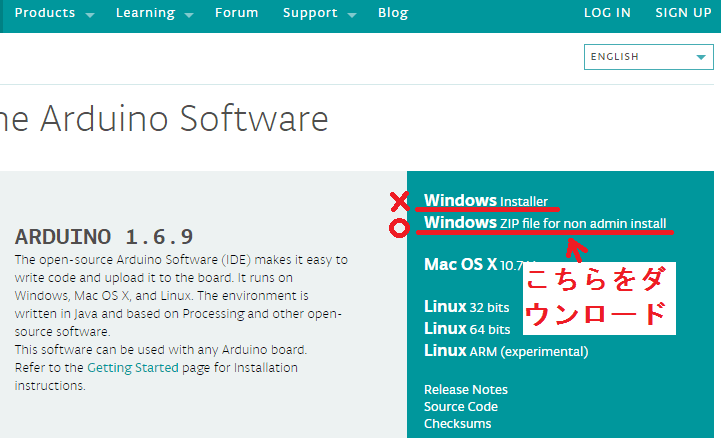
この記事を書いている時点では、Arduino IDE 1.6.9が最新バージョンですが、より新しいバージョンがリリースされたら、そのバージョンの番号がこの部分に表記されるはずです。
そうすると、寄付を募る画面が表示されます。寄付をしない場合は"JUST DOWNLOAD"を、寄付をする場合は"CONTRIBUTE & DOWNLOAD"を選択します。(図3参照)
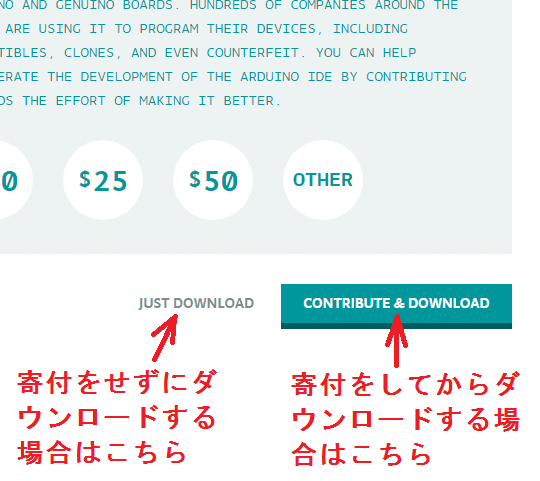
そうすると、拡張子が.zipのファイルがダウンロードできます。(図4参照)
注:寄付をする場合は、ダウンロードの前に寄付金額や送金方法の入力などが必要です
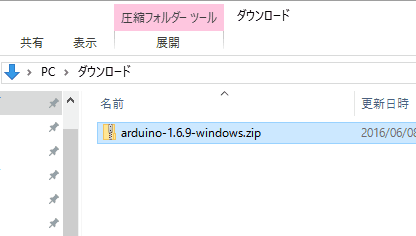
この.zipファイルは、Arduino IDEのファイルが単に圧縮されたものです。インストーラーは付属しませんので、インストール作業を自分でする必要があります。とはいっても、インストールは簡単です。
ZIPファイルの中身はフォルダが1つだけですが、それを分かりやすい場所、例えばC:\に展開してください。(図5参照) たったこれだけでインストールが完了です。

この図の例では、Arduino IDE 1.0.1、1.0.4、1.0.5などが既にインストールされている状態で、Arduino IDE 1.6.9を追加でインストールしています。
インストールしたArduino IDEを起動するには、まず、インストール時に展開した.zipファイルの中身のフォルダをエクスプローラで開いてください。
そうすると、そのフォルダの中にarduino.exeというファイルがありますので、それをダブルクリックすると、Arduino IDEが起動します。(図6参照)
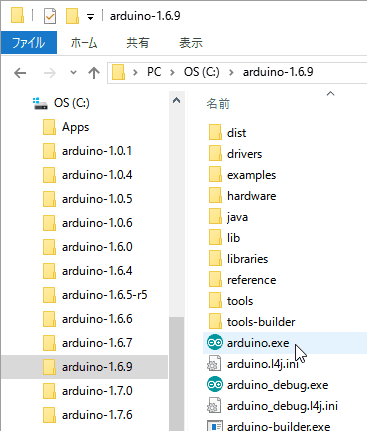
この図の場合は、"arduino-1.6.9"というフォルダの中のarduino.exeを起動しているので、Arduino IDE 1.6.9が起動します。
複数のバージョンのArduino IDEをインストールしている場合は、どのフォルダのarduino.exeを起動するかで、Arduino IDEのバージョンを選択できます。
Arduino IDEを起動するのに、いちいちエクスプローラでフォルダを開くのが面倒な場合は、デスクトップに起動用のショートカットを作成する事もできます。ここではWindows 10を使っている事を前提に、その方法を説明します。
ショートカットを作るには、まずエクスプローラ上で、起動したいArduino IDEのarduino.exeを右クリックし、「ショートカットの作成」を選びます。(図7参照)

そうすると、"arduino.exe - ショートカット"というファイルができますから、これをリネーム(名前の変更)して、例えば"Arduino 1.6.9"など、バージョンの分かるファイル名にします。(図8参照)
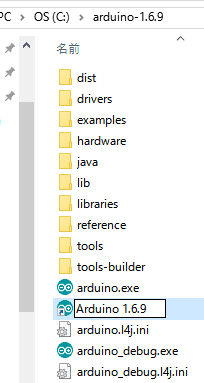
"arduino.exe - ショートカット"を"Arduino 1.6.9"と、バージョンが分かる名称に変えます。
正確には"arduino.exe - ショートカット.lnk"と、.lnkという拡張子が付いていますが、Windows 10では表示されない模様です。
最後に、リネーム後のショートカットを、デスクトップに移動します。(図9参照)
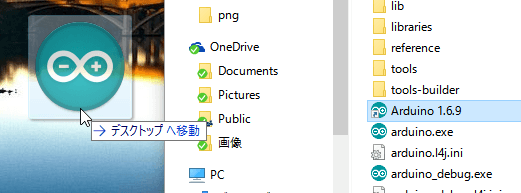
Arduino IDEを起動するには、デスクトップ上のショートカットをダブルクリックします。(図10参照)
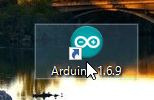
先ほどデスクトップに設置したショートカットを右クリックし、「スタート画面にピン留めする」を選ぶと、スタート画面からArduino IDEを起動できるようになります。(図11、図12参照)
参考:スタート画面からArduino IDEを起動できればよく、デスクトップにショートカットが必要ない場合は、ショートカットをデスクトップに移動する前に、スタート画面にピン留めしても結構です。
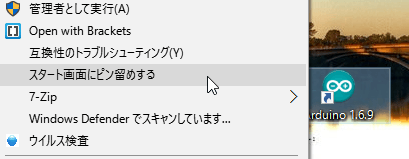
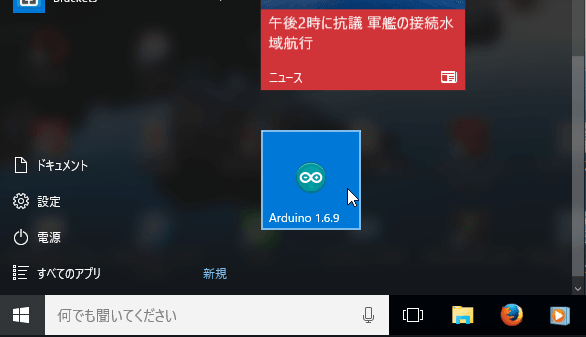
よく使うバージョンのArduino IDE(のショートカット)を全てスタート画面にピン留めすれば、スタート画面から、すぐに起動したいバージョンのArduino IDEを起動できるようになります。この場合は、グループに"Arduino"などの名称を付けると分かりやすいでしょう。(図13参照)
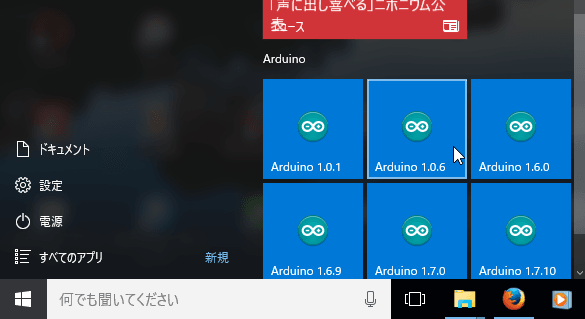
1.0.X、1.5X、および1.6.X系列の古いArduino IDEを入手するには、まずarduino.ccのダウンロードページにアクセスします。
参考:Arduino IDE 1.0.Xと1.5.Xはarduino.orgでも入手できます。
画面トップよりやや下にPREVIOUS RELEASESと書いたところがありますので、その下の"previous version of the current release"の部分をクリックすると、古いバージョンのArduino IDEのダウンロードページに移動します。(図14と図15を参照)

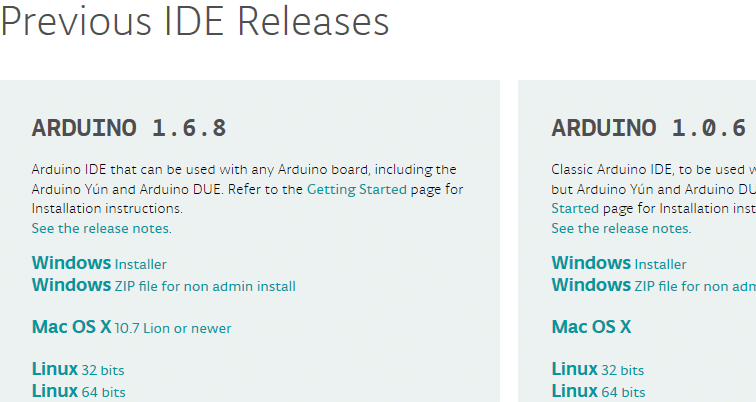
Arduino 1.0.X、1.5X、および1.7.X系列の古いArduino IDEを入手するには、まずarduino.orgのサイトにアクセスします。
参考:Arduino IDE 1.0.Xと1.5.Xはarduino.ccでも入手できます。
サイトのページの上部に"DOWNLOAD"と書いたリンクがありますので、クリックすると、ダウンロードページに移動します。(図16参考)
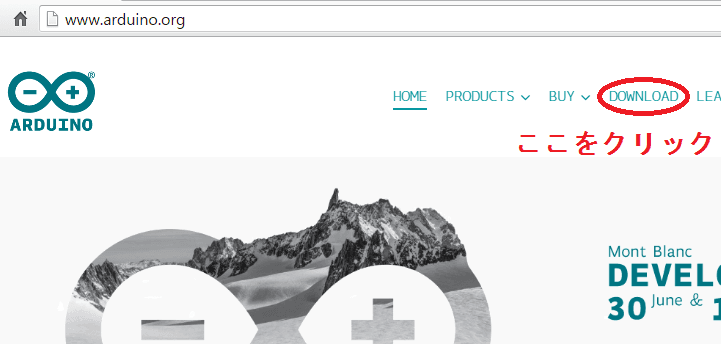
ダウンロードページの中ごろにPREVIOUS RELEASESと書いた部分がありますので、その下の"take a look here."の部分をクリックすると、古いバージョンのArduino IDEのダウンロードページに移動します。(図17と図18を参照)