
 |
商品名 | GLCD学習シールドキット |
| 税抜き小売価格 | 1410円 | |
| 販売店 | スイッチサイエンス |
| 2015年06月08日 | 元々1ページだったサポートページを3ページに分割。 |
シールドの組み立てが終わったら、動作確認をしましょう。仕様・回路図で示した対応Arduino(および互換機)をお持ちで、開発環境(Arduino IDE)もインストール済みである事を前提にして、動作確認の方法を説明します。
GLCD学習シールドを動作させるには、MGLCDライブラリというライブラリをArduino IDEにインストールする必要があります。下記リンクから、MGLCDライブラリ Ver. 0.34をダウンロードしてください。
Arduino IDEが1.0.1~1.0.4の方は次の方法でMGLCDライブラリインストールしてください。
ダウンロードしたZIPファイルを展開すると、MGLCDという名前のフォルダができますから、それをWindows環境の場合は"マイドキュメント\Arduino\libraries"フォルダの中に移動(またはコピー)してください。(移動やコピーはArduino IDEが起動していない状態で行ってください) もし"マイドキュメント\Arduino"フォルダの中に"libraries"というフォルダがなければ、そのフォルダを作成した後に、MGLCDフォルダを移動/コピーしてください。
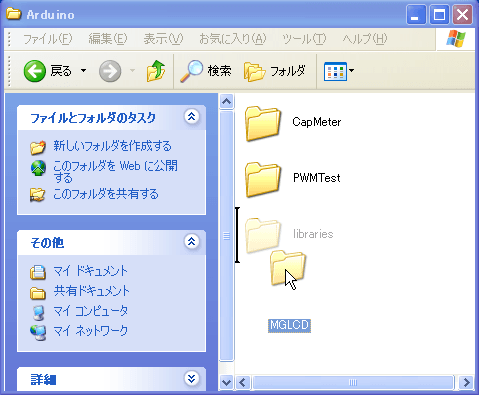
当方にMacの環境がないので未確認ですが、Arduino公式サイトに載っている"Installing Additional Arduino Libraries"によると、Mac環境の場合は"Documents/Arduino/libraries"フォルダ(日本語環境なら"書類/Arduino/libraries"フォルダか?)の中にMGLCDフォルダを移動あるいはコピーすればいいようです。
Arduino IDEが1.0.5の方は、前述の方法でMGLCDライブラリをインストールすることもできますが、これから説明する方法を使うと、ZIPファイルを解凍する必要がなく、簡便です。
まず、Arduino IDE 1.0.5を起動し、スケッチ→ライブラリを使用→Add Library...メニューを選んでください。
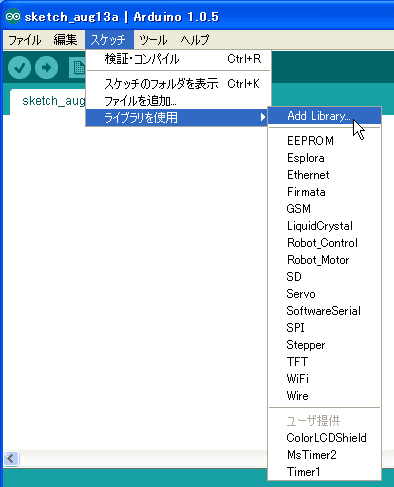
そうすると、インストールするライブラリのZIPファイルを選択するダイアログボックスが開きますから、MGLCD_034.zipを選択して、開くボタンをクリックすると、ライブラリがインストールできます。
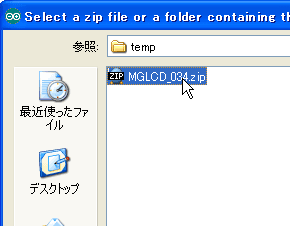
ライブラリがインストールされると、以下のようなメッセージが出ます。
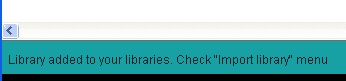
MGLCDライブラリのインストールが終わったら、デモスケッチを実行して、GLCDに何かを表示してみましょう。
Arduino IDEを起動して、画面の右下で、マイコンボードの設定とシリアルの設定が正しいか確認してください。
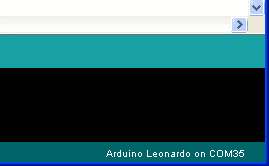
設定が違ったら、ツール→マイコンボードメニューあるいはツール→シリアルポートメニューより、ご自分のArduinoに合わせた設定にしてください。
正しい設定になったら、ファイル→スケッチの例→MGLCD→mglcd_S12232ZA→demoメニューを選んで、demoスケッチを開いてください。
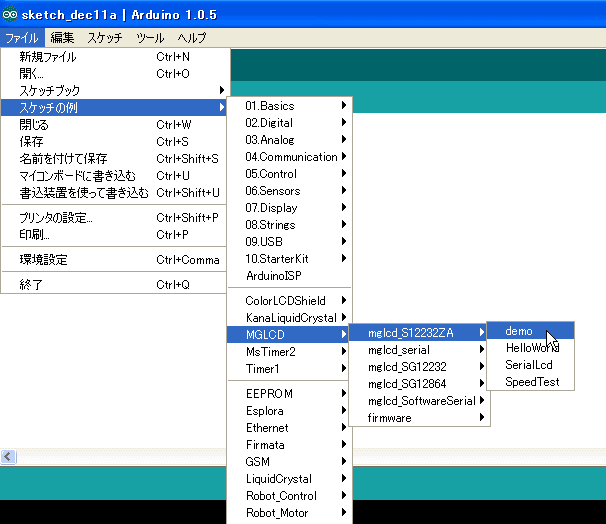
ArduinoにGLCD学習シールドを装着し、USBケーブルを接続します。(下の写真は、Arduio Leonardoに装着した例)
そしてArduinoにdemoスケッチを書き込みます。
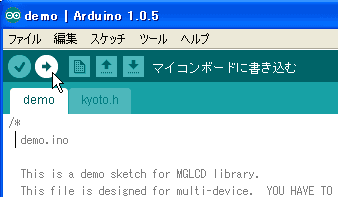
そうすると、GLCDにデモ画面が表示されます。
もし画面に表示が出なかったら、VR1(半固定抵抗)をドライバで回してみて、コントラストを調整してください。表示が薄くなっていて見えないことがあります。
GLCD学習シールド各部の名称と働きを説明します。
LCD(液晶)表示装置は、文字や図形が表示される領域です。
リセットボタンは、Arduionoにリセットをかけるためのボタンです。Arduinoの機種によっては、シールド装着時にArduino本体のリセットボタンが押せなくなるため、このスイッチを設けています。
信号分配用ピンソケットは、Arduinoのピンソケットの信号や電源を、外部に分配するためのピンソケットです。ただし、GLCD学習シールドが使う信号は分配しません。CN6のREFと表記した信号は、AREF(A/Dコンバート時の基準電圧)の事です。またRESはRESET(リセット信号)の事です。
Arduino接続用ピンヘッダは、GLCD学習シールドをArduinoに電気的・機械的に接続するために使用します。
基板本体の右側にはユニバーサルエリアがあります。この部分はユニバーサル基板になっており、好きな回路を組み込む事ができます。例えばこの部分に温度センサーを組み込むと、温度をLCDで表示する温度計シールドが作れます。ユニバーサルエリアの一番左の列には、信号分配用ピンソケットと同じ信号が引き出されています。
GLCD学習シールドに図形や文字を表示するスケッチの作り方については、以下のページに詳しい説明が出ています。
もし、輸送上のトラブルが発生した場合は、委託販売業者にご連絡願います。
技術的な問題などが発生した場合は、こちらのフォームからメールをいただきますよう、お願いします。その際、メールのタイトルは「GLCD学習キットについて」としてください。
 |
商品名 | 128×64モノクログラフィックLCDシールド |
| 税抜き小売価格 | 3600円 | |
| 販売店 | スイッチサイエンス | |
| サポートページ | 128×64モノクログラフィックLCDシールドサポートページ |
 |
商品名 | 122X32モノクログラフィックLCDシールド |
| 税抜き小売価格 | 3333円 | |
| 販売店 | スイッチサイエンス | |
| サポートページ | 122X32モノクログラフィックLCDシールドサポートページ |
 |
商品名 | S12232ZA |
| 税抜き小売価格 | 400円 | |
| 販売店 | スイッチサイエンス | |
| サポートページ | S12232ZAサポートページ |
