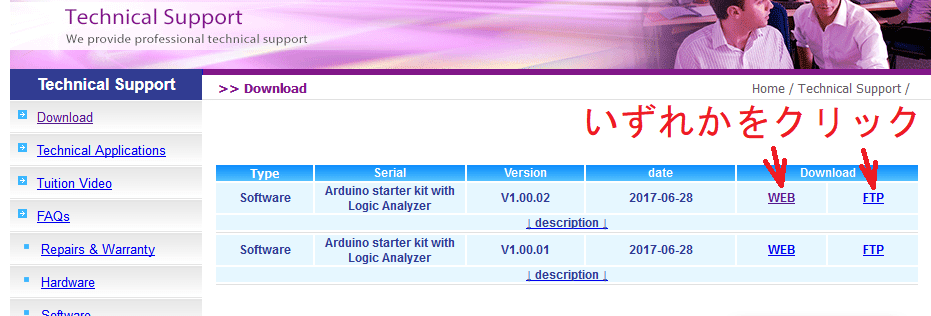
| 2018年03月15日 | 公開。 |
LAP Educatorには、つまみ、ダイアル、ディスプレイの類が全く搭載されていませんので、パソコンにUSBで接続し、パソコン上から操作したり、あるいは観測した波形をパソコンのディスプレイに表示したりします。その時に必要なパソコンソフトがZP-Studioと呼ばれるものです。
以前にも述べた様に、ZP-StudioはWindows 7/8.1/10で動作します。(Windows 8やWindows XPは対象OSに入っていない事に注意が必要です) MacやLinuxなどのOSでは、残念ながら動作しません。
ZP-Studioは、 Arduino starter kit with Logic Analyzerのパッケージには含まれません。ZEROPLUSのサイトからダウンロードしてパソコンにインストールします。
ZP-Studioは、LAP Educatorがなくてもデモモードで起動し、一通りの機能を試す事ができます。Arduino starter kit with Logic Analyzerの購入を検討されている方には、一度ZP-Studioを使ってみる事を推奨します。
ZP-Studioをダウンロードするには、まずZP-Studioのダウンロードページにアクセスします。そうすると、図5の様な表示になります。
注:図6は、この原稿を書いている2018年3月時点での画面です。将来は表示が変更される可能性があります。
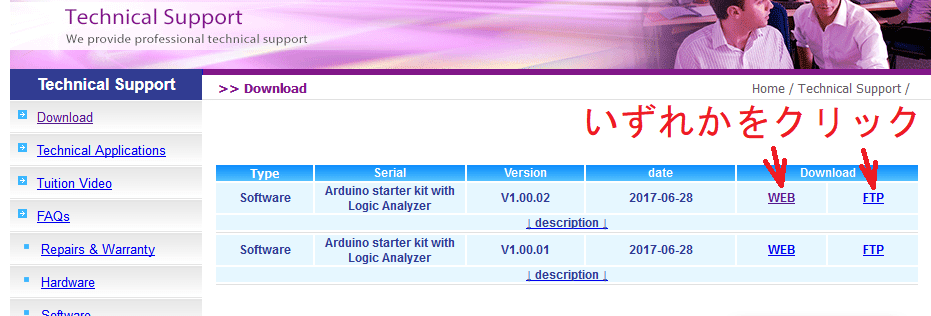
ダウンロードできるバージョンとしてV1.00.02とV1.00.01の2つがありますが、新しい方のV1.00.02をダウンロードしましょう。一番右の"Download"の列に、"WEB"および”FTP"と書いたリンクがあるので、お好きな方をクリックすると、ZP-Studioがダウンロードできます。
参考:"WEB"のリンクをクリックすると、おそらくHTTPのプロトコルでダウンロードします。また、"FTP"のリンクをクリックすると、おそらくFTPのプロトコルでダウンロードします。どちらでダウンロードしても、ダウンロードされるファイルの内容に変わりはありません。どちらを選ぶべきかわからない場合は"WEB"のリンクをクリックすればいいでしょう。
"ZP-Studio_10002_all.zip"というファイル名の、約339MBのZIPファイルが一つダウンロードされますが、それを解凍すると"ZP-Studio_100002_all"というフォルダができます。そのフォルダの中の"setup.exe"(図6参照)というファイルを実行すると、インストールが始まります。
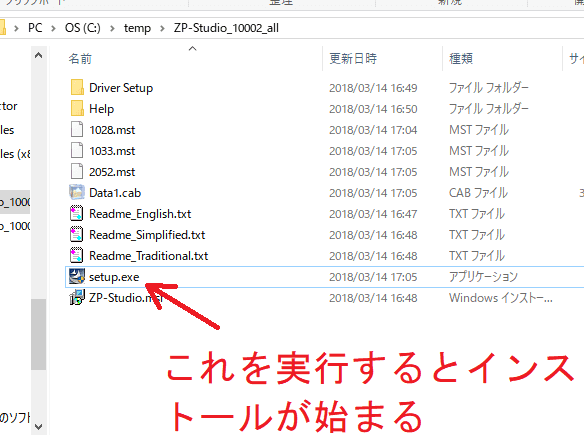
インストールの具体的な方法は書きませんが、"setup.exe"を実行すると出てくる英文の説明に従って操作すれば、簡単にインストールできるでしょう。
ZP-Studioを使用するには、通常、まずLAP EducatorをUSBケーブルでパソコンに接続してからZP-Studioを起動します。そうすると、起動時にZP-Studioが、パソコンに接続されたLAP Educatorを自動認識します。
しかし、LAP-Educatorをパソコンに接続しないでZP-Studioを起動すると、図7の様なダイアログボックスが表示されます。
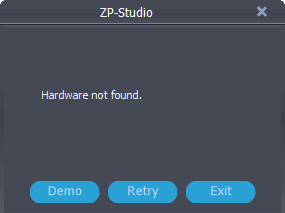
ここで"Demo"のボタンをクリックすると、デモモードでZP-Studioが起動します。
デモモードで波形の取り込み操作をすると、図8に示す様に、A0~A5の各チャネルに、チャネル番号が1つ大きくなるごとに周波数が半分になる様な、デューティ比1:1の連続方形波の信号が観測されたものとして動作します。(A6とA7はL固定になります)
デモモードでは、取り込まれる波形が前述の様な仮想の波形(チャネルごとに周波数の違うデューティ比1:1の連続方形波)になる事と、トリガ条件をどの様に設定しても取り込まれる波形のタイミングが変わらない(トリガ条件を無視して仮想の波形を取り込む)事の2点の制約が付きますが、他の機能はすべて使える様です。
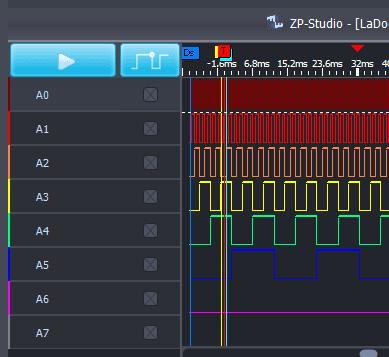
ZP-Studioの画面の例を図9に示します。
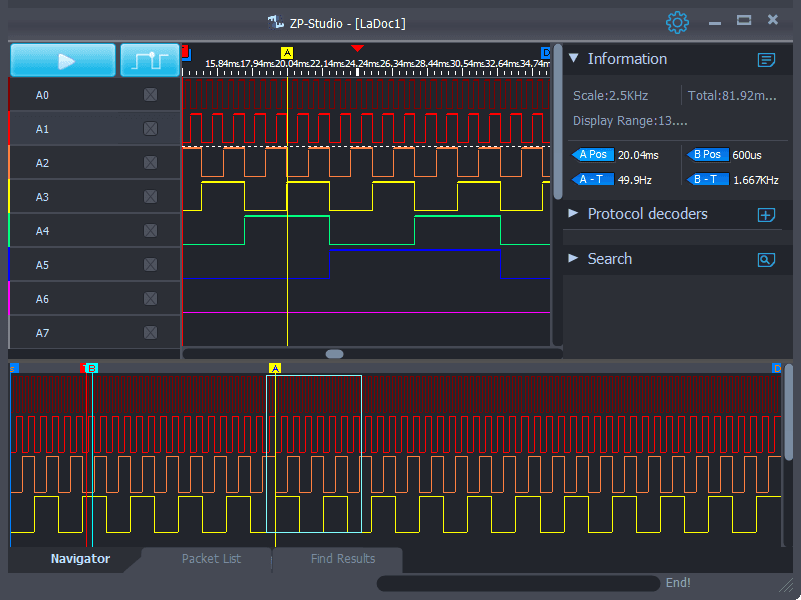
この画面を、上位機種のLAP-Cシリーズのソフト(Logic Analyzerという名称)と比較すると、ZP-Studioの特徴が分かりやすいと思います。(図10参照)
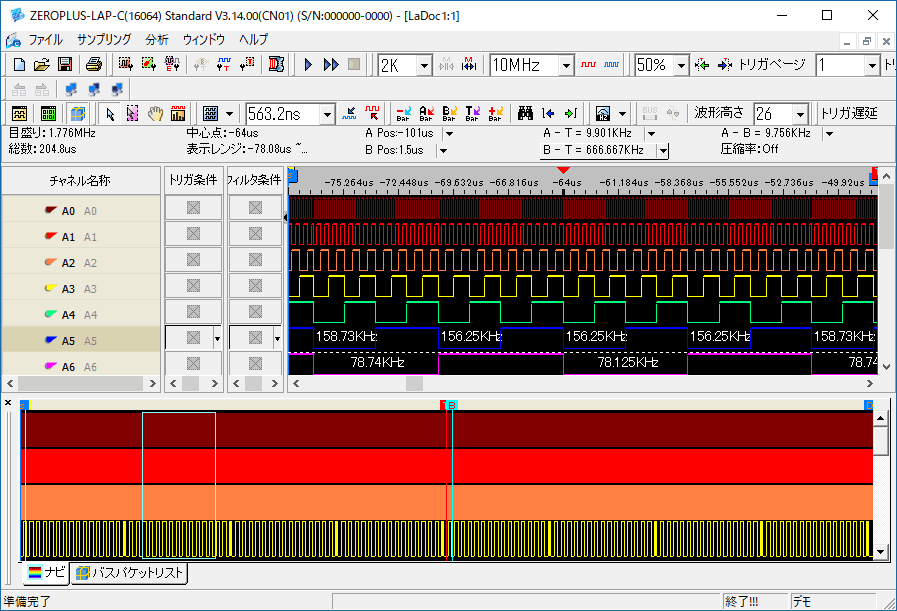
両者を比較すると、ZP-Studioの画面の方がシンプルになっているのが分かります。この理由は、ZP-Studioの方が機能を簡略化してあるためでもあり、ZP-Studioでは初心者が使用する頻度の少ない機能はオプションメニュー(画面右上の水色の歯車のアイコン。図11参照)から呼び出しや設定をする様になっているからでもあります。この事により、初めてロジックアナライザを使う人でも、比較的混乱なく使い始められるものと思われます。
一方で、色々な機能を使いこなす上級者には、LAP-C用のソフトの方が、クリックひとつで機能を呼び出せるボタンが色々付いていて、使いやすいでしょう。
なお、LAP-C用のソフトは、OSのロケールの設定が日本になっていれば、画面内の表記が自動的に日本語になりますが、ZP-Studioでは、ロケールを日本語に設定している場合でも英語表記になります。これは、まだ日本語に対応したZP-Studioが開発されていないからと思われます。おそらく、日本語版のArduino starter kit with Logic Analyzerが発売されるまでには、ZP-Studioも日本語に対応するでしょう。
余談:LAP-C用のソフトの日本語表記は、微妙な翻訳もあり、意味が分かりにくい場合があります。また、ヘルプファイルが日本語に訳されておらず、日本語表記でソフトを使っていると、ヘルプファイルの記述と対応が取れなくて、かえって理解しにくいです。私は英語モードに切り替えて使っています。
ZP-Studioの大まかな画面構成は図11の様になっています。
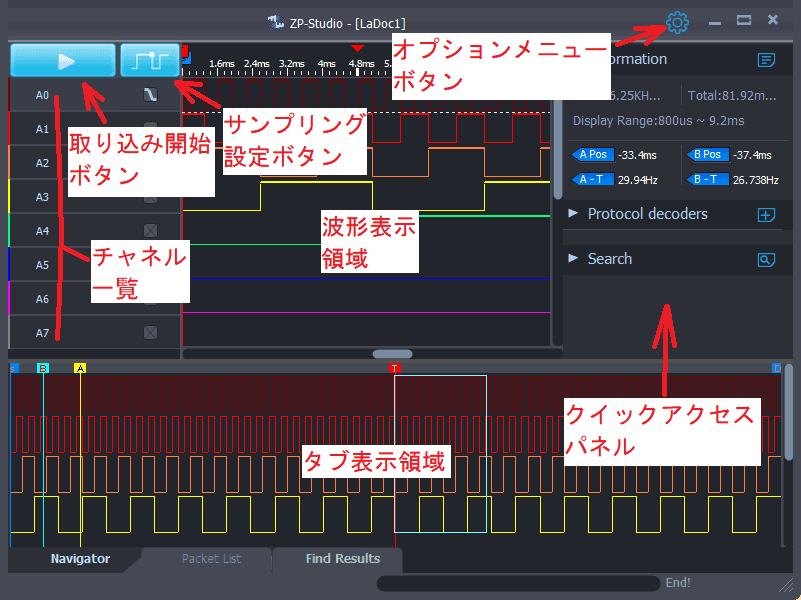
取り込み開始ボタンは、波形の観測を始めたい時にクリックするボタンです。
サンプリング設定ボタンは、どういう条件で波形を取り込むかを指定する際にクリックするボタンです。波形観測を始める場合に、一番最初に使うボタンになります。
チャネル一覧は、波形観測するチャネルの名称(デフォルトではA0~A7)が並んでいます。チャネル名称の右側には、トリガ条件を設定するための小さなボックスもあります。デフォルトのチャネルの名称(A0~A7)は、入力ポートの端子の名称に対応しています。(写真21参照)
波形表示領域は、観測した波形が表示される場所です。
クイックアクセスパネルには、波形表示領域に表示されている波形の位置や範囲、バー(後述)の位置や間隔などの各種情報を読み取るための"Information"、プロトコル解析をする時に使う"Protocol decoders"、観測波形の中から指定した条件が成立した部分を検索するための"Search"の3つのパネルが配置されています。
タブ表示領域は、下側の"Navigator"、"Packet List"、"Find Results"のどのタブを選択するかで、表示内容が変化する部分です。通常は"Navigator"タブを使う場合が多いです。"Navigator"タブを選択すると、観測した波形全体の様子がタブ表示領域に表示され、また波形表示領域に表示されている波形が観測した波形全体の中でどの位置になるかを表わす長方形も表示されます。
オプションメニューボタンをクリックすると、図12の様に、上級者向けの機能や使用頻度の低い機能を使うためのメニューが表示されます。
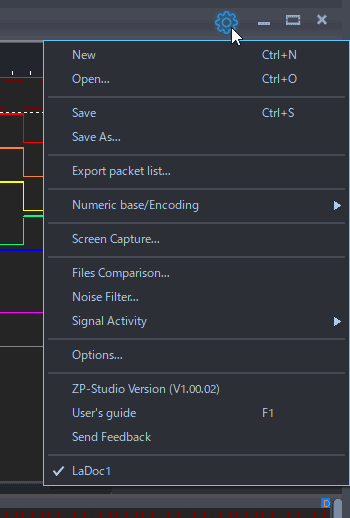
図10のLAP-C用のソフトでは、画面上部にファイル、サンプリング、分析、ウィンドウ、ヘルプの5つのメニューが並んでいましたが、ZP-Studioでは、全部のメニュー項目をオプションメニューに押し込めた形になっています。機能が減ったので、メニューを一つにまとめても大丈夫との判断でしょう。メニューをまとめた事が、かなりZP-Studioの画面をシンプルにしています。
とりあえず波形を観測してみるだけなら、取り込み開始ボタン、サンプリング設定ボタン、チャネル一覧、波形表示領域の4つだけで操作ができます。最低限必要な機能を画面の左上に集めたのは、うまいデザインだと思います。
一方で、クイックアクセスパネルが画面の右側に固定されているために、波形表示領域の幅が狭くなり、狭い画面でZP-Studioを使うと、波形が見づらいのは少し困った点です。図9と図10を比較すると、LAP-C用のソフトよりZP-Studioの方が、波形表示領域の幅が狭い事が分るでしょう。
注:図9(ZP-Studio)より図10(LAP-C用ソフト)の方がウィンドウの幅が広い状態で画面のキャプチャーをしたため、比較がしにくいですが、ウィンドウの幅の違いを考慮しても、LAP-C用のソフトの方が波形表示領域が広いです。さらにLAP-C用のソフトでは、チャネル名称・トリガ条件・フィルタ条件の3つの部分の幅を狭める事ができるので、さらに波形表示領域を広げる事ができます。
次回は、引き続きZP-Studioについて書く予定です。続きを書くのはぼちぼちと。
