
先日、Twitterで"Etch a Sketch clock powered by Arduino"という動画を、知り合いの人から紹介してもらいました。Etch a Sketch(エッチ・ア・スケッチ)という、2つのダイヤルを回してお絵かきをする知育玩具をArduinoとモーターで制御して、時間を画面に表示するという、変わった時計の動画でした。この時計にも興味を持ったのですが、Etch A Sketchというおもちゃ自体にとても興味を持ったので、Etch A SketchもどきをArduinoとGLCD(グラフィックLCDモジュール)と可変抵抗を使って作ってみました。
Etch A Sketchは、日本でポピュラーなせんせいという、お絵かきのおもちゃに似ています。絵を描いた後、消すことができて、繰り返し絵をかけるという点では両者は共通しています。せんせいは磁石が付いたペンで絵を描くのに対し、Etch A Sketchはダイヤルを回して絵を描くという点が異なります。Etch A Sketchでは大人でもうまく絵を描くのが難しく、練習して上手な絵を描いて楽しむ物なので、せんせいよりは大きな子供向けのおもちゃです。
英語の動画で申し訳ないのですが、"How an Etch-A-Sketch Works"という動画を見ると、Etch A Sketchの遊び方と仕組みがとてもよく分かります。
Etch A Sketchには大きな画面があり、画面の下にダイアルが2つ付いています。このダイアルを両手で操作して、一筆書きの絵を描いて遊びます。
左のダイアルを回すと、図1の様に、線が左右に引けます。
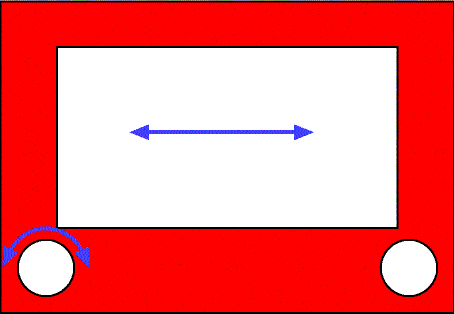
右のダイアルを回すと、図2の様に、線が上下に引けます。
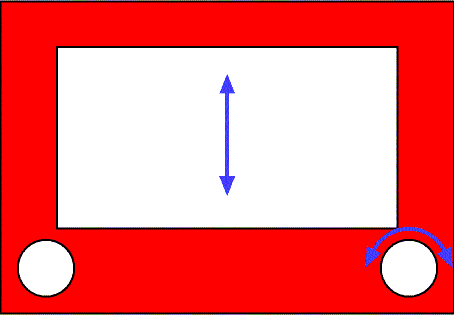
両方のダイヤルを同時に回すことで、自由に一筆書きの絵が描けます。
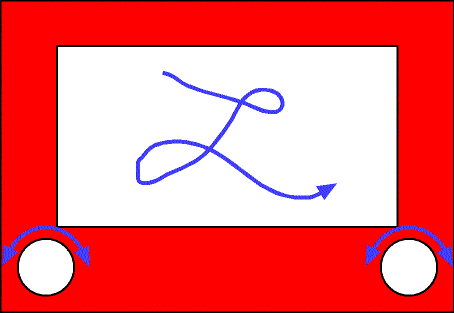
描いた絵を消すには、Etch A Sketchの画面が下側になるようにひっくり返して振ればOKです。
Etch A Sketchの動画を見て、どうしてもArduinoでEtch A Sketchもどきを作りたくなった私は、手元にあった部品だけで作ることにしました。とても簡単な回路なので、回路の設計・製作と、スケッチの作成を合わせて2~3時間で完成しました。
使った部品はArduino Uno、試作中の128X64ピクセルのシリアル接続GLCD、つまみ付き半固定抵抗(可変抵抗)2つ、そしてタクトスイッチ1個、10kΩの1/4W抵抗、5Pピンソケットです。(他にもユニバーサル基板と配線を少々)
GLCDは、秋月電子のSG128684ASLB-GBという、128X64ピクセルのモノクロ液晶に、Arduino Unoの互換マイコンを積んで、MGLCDライブラリでシリアル制御(RXとTXの2線制御)できるようにしたものです。このシリアル制御GLCDは、現在は試作段階ですが、その内に商品化しようと思っています。ちなみにSG128684ASLB-GBのArduinoからの制御法については、ArudinoでグラフィックLCDを動かす(SG12864ASLB-GB編)(1)で解説しています。
つまみ付き半固定抵抗は、以前マルツで買った、東京コスモス電機製のGF063P1KB103(10kΩ)の在庫があったので、それを2個使いました。これで、Etch A Sketchの2つのダイヤルの働きをさせます。本当は多回転のボリュームを使う方が、絵を描きやすいとは思いますが、手元にはありませんでした。
タクトスイッチは、一般的な6mm角のタクトスイッチです。メーカーは不詳です。このスイッチを押すと、画面が消去されるようにします。
つまみ付き半固定抵抗、タクトスイッチ、プルアップ用の10kΩ抵抗、5Pピンソケットを使って、次の写真のような、コンソール基板を作りました。
コンソール基板の回路図は次の通りです。
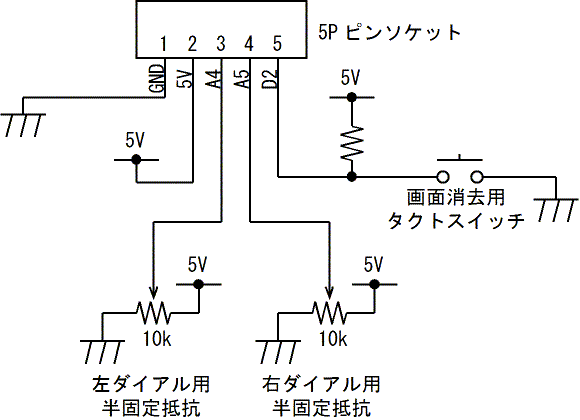
5Pソケットの各端子は、Arduinoの対応する端子に接続します。(5PソケットGND端子はArduinoのGND端子につなぐといった具合)
装置全体の結線は、ブレッドボード用のジャンパ線を用いて次の様に行います。
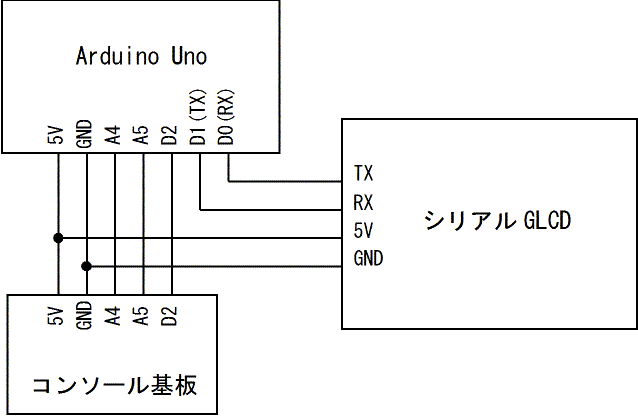
Arduinoのスケッチは、次のとおりです。なお、動作にはMGLCDライブラリVer. 0.34が必要です。
#include <mglcd.h>
static mglcd_serial MGLCD(&Serial,500000);
int ScreenWidth;
int ScreenHeight;
void setup()
{
// Reset LCD
while(MGLCD.Reset());
// Get dimensions of screen
ScreenWidth =MGLCD.GetWidth() ;
ScreenHeight=MGLCD.GetHeight();
} // setup
void loop()
{
if(digitalRead(2)== LOW) {
MGLCD.ClearScreen();
} else {
int x=map(analogRead(A4),0,1023,0,ScreenWidth-1);
int y=map(analogRead(A5),0,1023,ScreenHeight-1,0);
MGLCD.SetPixel(x,y);
} // if
} // loop
これで、次のようなEtch A Sketchもどきが動作します。
実は、先ほどのスケッチは、122X32モノクログラフィックLCDシールドでもそのまま動作します。Arduino Unoに122X32モノクログラフィックLCDシールドを装着し、コンソール基板を配線して、Etch A Sketchにした場合の写真を次に示します。
 |
商品名 | 122X32モノクログラフィックLCDシールド |
| 税抜き小売価格 | 3333円 | |
| 販売店 | スイッチサイエンス | |
| サポートページ | 122X32モノクログラフィックLCDシールドサポートページ |
GLCD学習シールドキットを使っても、Etch A Sketchもどきを作れますが、このシールドのGLCDはシリアル接続ではなく、パラレル接続のため、スケッチの一部を書き直す必要があります。GLCD学習シールドキット用に書き直したスケッチを次に示します。なお、動作にはMGLCDライブラリVer. 0.34が必要です。
#include <mglcd.h>
static const TLcdPinAssignTable PinAssignTable={
A0_DI : A3, // A0
CS1_E1 : A0, // E1
CS2_E2 : A1, // E2
E : MGLCD_UNUSED_PIN,
RW : A2,
DB0 : 8 ,
DB1 : 9 ,
DB2 : 10,
DB3 : 11,
DB4 : 4 ,
DB5 : 5 ,
DB6 : 6,
DB7 : 7
}; // PinAssignTable;
static mglcd_S12232ZA MGLCD(PinAssignTable);
int ScreenWidth;
int ScreenHeight;
void setup()
{
// Enable Oscillator for charge pump
pinMode(3,OUTPUT);
analogWrite(3,127);
// Reset LCD
while(MGLCD.Reset());
// Get dimensions of screen
ScreenWidth =MGLCD.GetWidth() ;
ScreenHeight=MGLCD.GetHeight();
} // setup
void loop()
{
if(digitalRead(2)== LOW) {
MGLCD.ClearScreen();
} else {
int x=map(analogRead(A4),0,1023,0,ScreenWidth-1);
int y=map(analogRead(A5),0,1023,ScreenHeight-1,0);
MGLCD.SetPixel(x,y);
} // if
} // loop
また、次にGLCD学習シールドキットを使って作ったEtch A Sketchの写真を次に示します。
 |
商品名 | GLCD学習シールドキット |
| 税抜き小売価格 | 1410円 | |
| 販売店 | スイッチサイエンス | |
| サポートページ | GLCD学習シールドキットサポートページ |
 |
商品名 | 122X32モノクログラフィックLCDシールド |
| 税抜き小売価格 | 3333円 | |
| 販売店 | スイッチサイエンス | |
| サポートページ | 122X32モノクログラフィックLCDシールドサポートページ |
 |
商品名 | GLCD学習シールドキット |
| 税抜き小売価格 | 1410円 | |
| 販売店 | スイッチサイエンス | |
| サポートページ | GLCD学習シールドキットサポートページ |
