
| 2015年06月24日 | USBシリアル変換器の出力電圧に関する注意書きを追加。 |
前のページで、ATmega168/328Pにブートローダを書き込む方法を説明しましたが、今回は、ブートローダ書き込み済みのATmega168/328Pにスケッチを書き込む方法を説明します。
以下の手順に従って、スケッチを書き込んでください。ただし、前のページの方法でブートローダを書きこんだ直後にスケッチを書き込む場合は、前のページの手順11と、このページの手順1~4および手順7~8を省略することができます。
USBシリアル変換器から電源が供給されている状態でジャンパピンの設定を変えると、電源がショートする事があり、故障の原因になります。過電流保護用のポリスイッチを付けているので、簡単には故障しない設計にはなっていますが、保護回路を過信する事は禁物です。
CN4(ENABLE BUZZER)にジャンパピンを付けると、スケッチの書き込み時に、書き込みの様子を音でモニターできます。音が出るとうるさい場合は、CN4にはジャンパピンを付けないでください。
注:CN5~CN7は、マイコンの種類の選択用のピンヘッダです。ATmega88/88V/168/168P/328Pの場合は、CN5のみに6個のジャンパピンを付けます。ATtiny44/84の場合は、CN6のみに6個のジャンパピンを付けます。ATtiny45/85の場合は、CN7のみに6個のジャンパピンを付けます。
使用するUSBシリアル変換器は、5V出力の物をお勧めします。3.3V出力の物
でも使えますが、制限事項があります。上の写真に写っているのは、5V出力と3.3V出力を切り替えられる物
です。
電源の入ったパソコンにUSBケーブルを接続すると、LED1(POWER)が点灯します。また、LED6(HEARTBEAT)が周期的に明るくなったり暗くなったりします。このようにLED6が周期的に明暗を繰り返すのはArduinoISPのファームウェアが正常に動作している印です。
注:この操作で、USBシリアル変換器からの信号はArduinoISPを介することなく、直接スケッチを書き込むATmega168/328Pに伝わるようになります。その結果、マイコンのブートローダにスケッチの情報を読み込ませることが可能になります。なお、SW1(およびSW2、CN4)は電源が入っているときでも操作して構いません。ただし、ブートローダやスケッチの書き込みの最中には操作しないでください。
ここではバージョン1.0.5のArduino IDEを使っています。確認はしていませんが、バージョン1.0.1~1.0.4のArduino IDEでも問題なく使えるはずです。
また、下の図では例としてArduino IDEに標準で付いているBlink(D13に接続されているLEDを点滅させるスケッチ)を読み込んでいますが、実際には皆さんがマイコンに書き込みたいスケッチのファイルを開いてください。
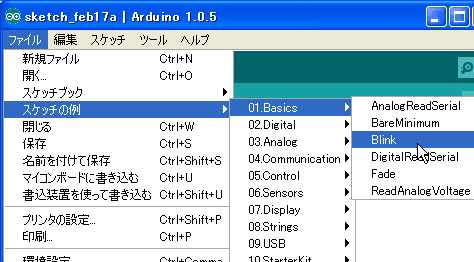
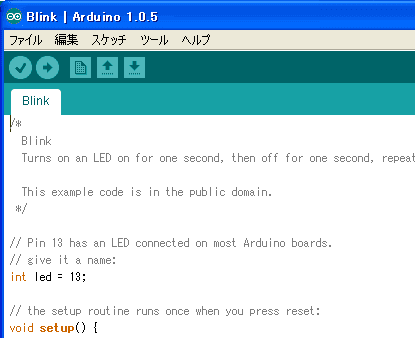
下の図ではCOM30を選んでいますが、皆さんの環境に合わせて、COM番号を選んでください。
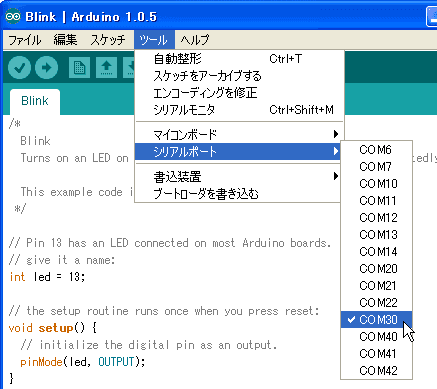
下の例ではArduino Unoを選んでいますが、ATmega168/328Pに書き込まれているブートローダのArduinoの種類と合わせてください。(つまり、前のページの手順7で選んだのと同じArduinoを選んでください)
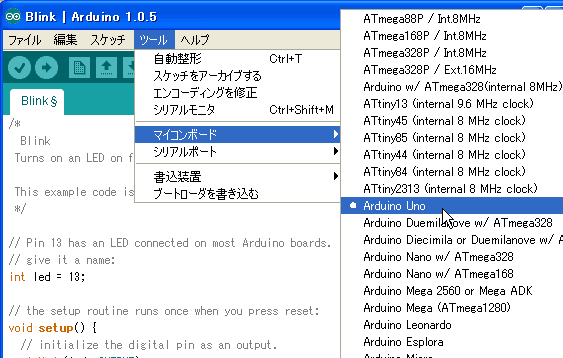
ATmega168/328Pを用いたArduinoには、クロックが8MHzの物と16MHzの物があります。ブートローダのArduinoの種類に応じて、SW2のクロック周波数を設定してください。次に主なArduinoのクロック周波数を示します。
| 8MHz … | Arduino Pro or Pro Mini (3.3V, 8MHz) w/ ATmega328、Arduino Pro or Pro Mini (3.3V, 8MHz) w/ ATmega168など |
| 16MHz … | Arduino Uno、Arduino Duemilanove w/ ATmega328、Arduino Diecimila or Duemilanove w/ ATmega168、Ardino Nono w/ATmega328、Arduino Nano w/ATmega168、Arduino Pro or Pro Mini (5V, 16MHz) w/ ATmega328、Arduino Pro or Pro Mini (5V, 16MHz) w/ ATmega168など |
クロック周波数が正しく設定できていないと、スケッチが書き込めません。
上の写真を参考にして、ZIFソケット左上のレバーを立てた状態で、ATmega168またはATmega328Pを挿入してください。この際、マイコンの向きを反対にしないように注意してください。
マイコンがZIFソケットに挿入できたら、ZIFソケットのレバーを倒して、マイコンを固定してください。
右矢印ボタンをクリックしてスケッチを書き込んでください。CN4にジャンパピンが付いている場合は、スケッチ書き込みの最中に音が出ます。
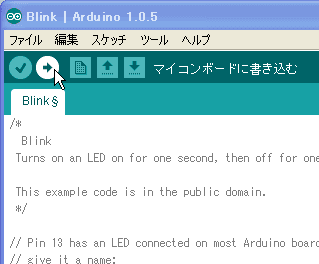
以上で、スケッチが書き込めました。ブートローダ書き込み済みのATmega168/328Pが複数あり、それらに全て同じスケッチを書き込む場合は、手順10以降を繰り返してください。
ATmega168/328Pにスケッチを書き込んだら、ブレッドボードに回路を組んで、動作確認をしてみましょう。具体的にどういう回路を組むかは、どんなスケッチを書き込んだかによりますが、ここではBlinkスケッチを書き込んだ場合の動作テストの方法について説明します。
ブレッドボードで組む回路図を次に示します。
U1が、Blinkのスケッチを書き込んだATmega168/328Pです。
X1には、ブートローダのArduinoの種類に応じて16MHzまたは8MHzの水晶発振子を使ってください。(Arduino Unoの場合は16MHz)
EXTERNAL POWER SUPPLYと書いてあるのは、外部電源です。5V出力のスイッチング電源や、出力電圧の安定化された5V出力のACアダプタなどが使えます。ただし、出力を安定化していないACアダプタの場合は、マイコンに高い電圧が掛かって壊れる可能性があるので、注意してください。また、多少電圧が低くなりますが、単3電池や単4電池を3本直列にしても電源として使えます。電源が用意できない場合は、次の写真に示すように、Arduino Unoなどの5V端子とGND端子から電源を取る方法もあります。また、クロック周波数が8MHzの場合は電源電圧を3.3V程度に下げても動作します。
上の写真は、Blinkのスケッチを書き込んだATmega328Pのテスト回路をブレッドボード上に組んだ様子を撮影したものです。先ほど説明したように、5Vの電源としてArduino Unoを使っています。また、U1にはArduino Unoのブートローダが書いてあり、それに応じてX1は16MHzの水晶振動子を使っています。写真では分かりませんが、LED1が1秒点灯→1秒消灯→1秒点灯→1秒消灯…と点滅します。
Blink以外のスケッチを書き込んだ場合のテスト回路は、次の回路図を参考に作ってください。
上の回路図は、Blinkのテスト回路に赤字で解説を入れたものです。U1とその左側の部分が、Arduino互換機を構成しています。U1の右側が、Arduinoに外付けする回路(いわゆるシールド)の部分です。U1にBlink以外のスケッチを書き込んだ場合は、右側の外付け回路の部分を、スケッチに応じた回路に置き換えてください。
このページでは、ブートローダ書き込み済みのATmega168/328Pに、スケッチを書き込む方法と、スケッチを書き込んだATmega168/328Pの動作確認の方法を説明しました。次のページでは、ブートローダを使わずに、スケッチを直接ATmega168/328Pに書き込む方法を説明します。
 |
商品名 | Arduino用ブートローダ/スケッチライタキット |
| 税抜き小売価格 | 3000円 | |
| 販売店 | スイッチサイエンス | |
| サポートページ | Arduino用ブートローダ/スケッチライタキットサポートページ |
 |
商品名 | Arduino用ブートローダ/スケッチライタ(完成品) |
| 税抜き小売価格 | 3600円 | |
| 販売店 | スイッチサイエンス マルツ | |
| サポートページ | Arduino用ブートローダ/スケッチライタ(完成品)サポートページ |
 |
商品名 | Arduino Uno用ブートローダスケッチライタシールドキット |
| 税抜き小売価格 | 1440円 | |
| 販売店 | スイッチサイエンス | |
| サポートページ | Arduino Uno用ブートローダライタシールドキットサポートページ |
