
| 2014年04月21日 | 公開 |
| 2015年06月24日 | USBシリアル変換器の出力電圧に関する注意書きを追加。 |
| 2015年10月15日 | ヒューズビットを書き込む手順を追加。 |
| 2015年10月20日 | ATmega88/88V/168Pに関して加筆。 |
前々回と前回は、ブートローダを使って、ATmega168/328Pにスケッチを書き込む方法を説明しました。今回は、ブートローダを使わずに、直接スケッチを書き込む方法を説明します。
具体的な方法の説明に入る前に、ブートローダを使ってスケッチを書き込む方法と、ブートローダなしでスケッチを書き込む方法の長所・短所を、表を使って簡単に説明します。
| |
ブートローダを使う方法 | ブートローダを使わない方法 |
|---|---|---|
| 長所 |
|
|
| 短所 |
|
|
要約すると、Arduino互換マイコンをターゲット基板に組み込んだ後に、スケッチを書き換える可能性があるなら、おおむねブートローダを使う方が便利です。逆に、スケッチは基板製造時に書き込めば十分で、スケッチを後から書き換える可能性がない用途には、おおむねブートローダを使わない方法が便利です。
なお、ブートローダを使うスケッチの書き込み方の原理的な説明は、Arduinoのブートローダって何?(1)の記事に、またブートローダを使わないスケッチの書き込み方の原理的な説明は、ブートローダを使わずにArduinoのスケッチをATmega328Pに書き込むの記事に載っていますので、そちらもご覧ください。
ブートローダを使わずにATmega168/328Pにスケッチを書き込むには、以下の手順に従ってください。
USBシリアル変換器から電源が供給されている状態でジャンパピンの設定を変えると、電源がショートする事があり、故障の原因になります。過電流保護用のポリスイッチを付けているので、簡単には故障しない設計にはなっていますが、保護回路を過信する事は禁物です。
CN4(ENABLE BUZZER)にジャンパピンを付けると、スケッチの書き込み時に、書き込みの様子を音でモニターできます。音が出るとうるさい場合は、CN4にはジャンパピンを付けないでください。
注:CN5~CN7は、マイコンの種類の選択用のピンヘッダです。ATmega88/88V/168/168P/328Pの場合は、CN5のみに 6個のジャンパピンを付けます。ATtiny44/84の場合は、CN6のみに6個のジャンパピンを付けます。ATtiny45/85の場合は、CN7の みに6個のジャンパピンを付けます。
使用するUSBシリアル変換器は、5V出力の物をお勧めします。3.3V出力の物
でも使えますが、制限事項があります。上の写真に写っているのは、5V出力と3.3V出力を切り替えられる物
です。
電源の入ったパソコンにUSBケーブルを接続すると、LED1(POWER)が点灯します。また、LED6(HEARTBEAT)が周期的に明るくなっ たり暗くなったりします。このようにLED6が周期的に明暗を繰り返すのはArduinoISPのファームウェアが正常に動作している印です。
注:SW1(およびSW2、CN4)は電源が入っているときでも操作して構いません。ただし、ブートローダやスケッチの書き込みの最中には操作しないでください。
ここではバージョン1.0.5のArduino IDEを使っています。確認はしていませんが、バージョン1.0.1~1.0.4のArduino IDEでも問題なく使えるはずです。
また、下の図では例としてArduino IDEに標準で付いているBlink(D13に接続されているLEDを点滅させるスケッチ)を読み込んでいますが、実際には皆さんがマイコンに書き込みたいスケッチのファイルを開いてください。
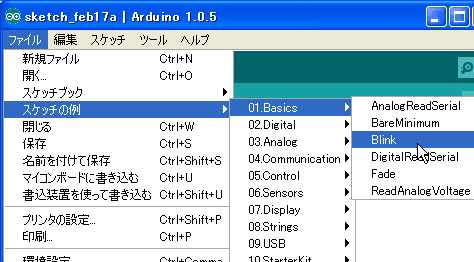
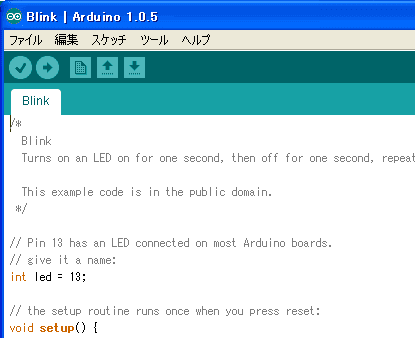
下の図ではCOM30を選んでいますが、皆さんの環境に合わせて、COM番号を選んでください。
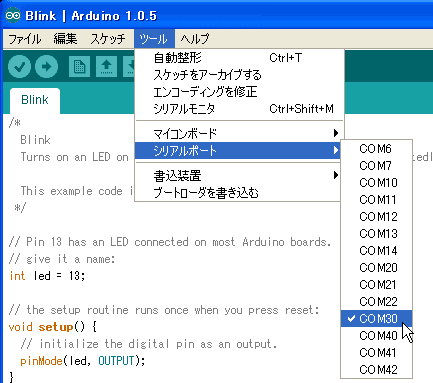
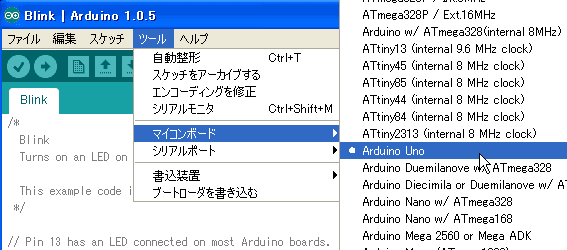
上の図ではArduino Unoを選んでいますが、実際にはマイコンの種類に応じて、Arduinoの種類を選択する必要があります。
| ATmega168 ・・・ | Arduino Diecimila or Duemilanove w/ ATmega168、Arduino Nano w/ATmega168、Arduino Pro or Pro Mini (5V, 16MHz) w/ ATmega168、Arduino Pro or Pro Mini (3.3V, 8MHz) w/ ATmega168など |
| ATmega328P・・・ | Arduino Uno、Arduino Duemilanove w/ ATmega328、Ardino Nono w/ATmega328、Arduino Pro or Pro Mini (5V, 16MHz) w/ ATmega328、Arduino Pro or Pro Mini (3.3V, 8MHz) w/ ATmega328など |
もし、ZIFソケットに装着したマイコンと、メニューで選択したArduinoの種類が対応していなければ、スケッチの書き込み時にエラーがでます。
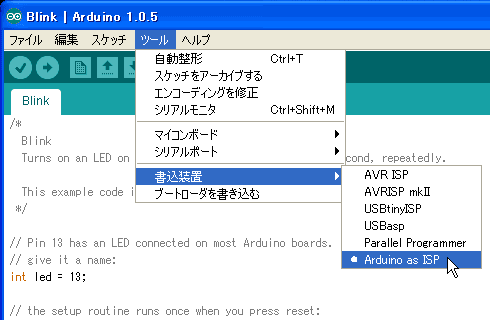
上の写真を参考にして、ZIFソケット左上のレバーを立てた状態で、ATmega168またはATmega328Pを挿入してください。この際、マイコンの向きを反対にしないように注意してください。
マイコンがZIFソケットに挿入できたら、ZIFソケットのレバーを倒して、マイコンを固定してください。
スケッチを書き込むに先立って、ヒューズビット(マイコンの動作モードを設定する情報)をATmega168/328Pに書き込んでおく必要があります。ツール→ブートローダを書き込むメニューを選んで、ヒューズビットを書き込みます。
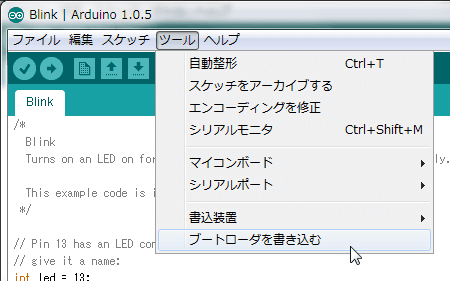
注1:この時、ヒューズビットと同時に、ブートローダも書き込まれますが、手順12でスケッチを書き込むのに、ブートローダは使いません。またスケッチを書き込む際に、ブートローダは消去されてしまいます。
注2:以前にヒューズビットを書き込んだ事のあるATmegae168/328Pの場合は、この手順をスキップする事ができます。
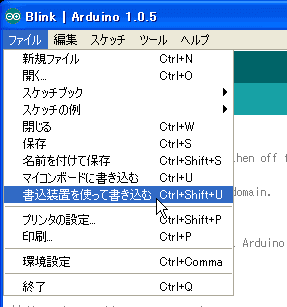
書込装置を使って書き込むメニューを選択すると、コンパイル後にスケッチの書き込みが始まります。
スケッチの書き込み中は、LED3(PROGRAMMING)が点灯します。また、LED2(RX)とLED4(TX)は、USBシリアル変換器との情報のやり取りに合わせて点滅します。
手順2でCN4(ENABLE BUZZER)にジャンパピンをつけた場合は、スケッチの書き込みの最中に音が出ます。
スケッチが無事に書き込めると、LED2、LED3、LED4は消灯し、Arduino IDEの画面に「マイコンボードへの書き込みが完了しました。」と表示されます。CN4にジャンパピンをつけている場合は、音も止まります。
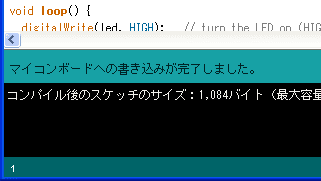
スケッチの書き込みに失敗した場合は、LED5(ERROR)が点灯します。(エラーの出方によっては、点灯しないこともあります) また、Arduino IDEの画面にはエラーメッセージが表示されます。
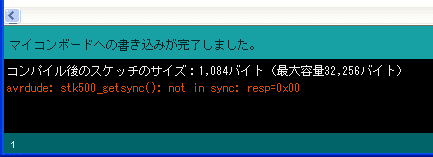
以上で、スケッチの書き込みが終わりました。続けて同じ型番のマイコンに、同じスケッチを書き込む場合は、手順10以降を繰り返してください。
スケッチを書き込んだマイコンを動作させる方法については、前のページのスケッチを書き込んだATmega168/328Pを動かしてみるの項目を読んでください。
ATmega88/88V/168P/328PにArduinoのブートローダを書き込む(1)とATmega88/88V/168P/328PにArduinoのブートローダを書き込む(2)の記事に詳しい説明が載っていますので、そちらをご覧ください。
ATmega88/88V/168P/328PにArduinoのブートローダを書き込む(3)の記事に詳しい説明が載っていますので、そちらをご覧ください。
USBシリアル変換器には、5V出力の物と、3.3V出力の物
があります。出力電圧の選択を間違うと、うまくブートローダやスケッチを書き込む事ができない場合があります。結論からいうと、ブートローダ/スケッチライタの基板上のZIFソケットを使って書き込む限り、5V出力のUSBシリアル変換器を使えば、必ずうまく書き込めるのですが、細かい説明をすると、以下のようになります。
ATmega168/328Pのブートローダやスケッチを書き込む際、水晶振動子を切り替えるSW2が16M側に設定されている場合は、必ず5V出力のUSBシリアル変換器をご利用ください。これは、3.3Vの電源電圧では、ATmega168/328Pが10MHzまでしか動作する事が保証されていないからです。
16MHzのクロック周波数に設定し、3.3V出力のUSBシリアル変換器を使っても書き込みが成功する事がありますが、全ての個体で書き込みできる事が保証されているわけではありません。
逆に、8MHzのクロック周波数に設定し、5V出力のUSBシリアル変換器を使う事には問題はありません。
3.3V出力のUSBシリアル変換器しかなくても、SW2側を8Mに設定すれば、書き込む事ができます。Arduino Unoなどの16MHz動作するArduinoのブートローダやスケッチを書き込む場合でも、SW2を8MHzに設定してかまいません。ブートローダ書き込み時や、ブートローダを使用せずに直接スケッチを書き込んでいる時は、1MHz以上のクロックでATmega168/328Pが動作していれば、シリアル通信の通信速度を、ATmega168/328P側で自動調整する仕組みになっているからです。(その代償として、高速な書き込みができなくなっています)
Arduino Unoなどの16MHz動作するArduino用のスケッチを、ブートローダを利用して書き込む場合は、5VのUSBシリアル変換器を利用してください。これは、Arduinoのブートローダが、指定されたクロック周波数でしか正常に動作せず、16MHzのクロックに設定すると、3.3Vの電源電圧では、ATmega168/328Pが10MHz超で動作する事が保証されていないからです。(16MHzのクロックでしかスケッチを書き込めない分、高速な書き込みができます)
ここまでの説明が理解しにくい場合は、次の2つの内、どちらかの方法でUSBシリアルの出力電圧を設定すれば簡単です。(お勧めは後者)
例えば、Arduino Uno用のブートローダやスケッチを書き込む場合は、5V出力のUSBシリアル変換器を使い、Arduino Pro 3.3V 8MHz用のブートローダやスケッチを書き込む場合は、3.3V出力のUSBシリアル変換器を使います。
ブートローダ/スケッチライタ基板上のZIFソケットを使う場合は、5V出力のUSBシリアル変換器を使えば、必ずうまく書き込めます。(ただし、ICSP端子を使って、外部のターゲット基板上のATmega168/328Pに書き込む場合は、ターゲット基板の電源電圧に、USBシリアル変換器の出力電圧を合わせる必要がある)
これで、ATmega168/328Pに、ブートローダやスケッチを書き込む方法の説明は終わりました。
次のページからは、よりピン数の少ない、ATtiny44/84/45/85にスケッチを書き込む方法の説明を始めます。
 |
商品名 | Arduino用ブートローダ/スケッチライタキット |
| 税抜き小売価格 | 3000円 | |
| 販売店 | スイッチサイエンス | |
| サポートページ | Arduino用ブートローダ/スケッチライタキットサポートページ |
 |
商品名 | Arduino用ブートローダ/スケッチライタ(完成品) |
| 税抜き小売価格 | 3600円 | |
| 販売店 | スイッチサイエンス マルツ | |
| サポートページ | Arduino用ブートローダ/スケッチライタ(完成品)サポートページ |
 |
商品名 | Arduino Uno用ブートローダスケッチライタシールドキット |
| 税抜き小売価格 | 1440円 | |
| 販売店 | スイッチサイエンス | |
| サポートページ | Arduino Uno用ブートローダライタシールドキットサポートページ |
