
 |
商品名 | 122X32モノクログラフィックLCDシールド |
| 税抜き小売価格 | 3333円 | |
| 販売店 | スイッチサイエンス |
| 2015年06月09日 | 元々1ページだったサポートページを7ページに分割。 |
| 2015年06月11日 | MGLCDライブラリVer. 0.34Aのリリースに合わせて記述を訂正。 |
| 2016年01月13日 | 7ページ構成から8ページ構成に変更。 |
6ピンの足の長いピンソケットは、CN5のRESETからVinまでと、CN6のA0からA5までに挿入します。8ピンの足の長いピンソケットはCN10の0(RX)から7までと、CN9の8からAREFまでに挿入します。いずれもソケット側を表面(LCDのある側)にし、長い足を裏面に出してください。下の写真ではピンソケットの配置を示すために、4つのピンソケットを全部挿入していますが、実際には1つのピンソケットを挿入し、その半田付けが終わったら次のピンソケットを挿入し・・・という具合にピンソケットを付けていきます。
次に基板をひっくり返して、ピンソケットの長い足の根元を半田付けします。半田付けが終わると、次の様な状態になります。
半田付けの様子をビデオにまとめましたので、参考にしてください。
このビデオの後半に出てきますが、組み立て済みの別のシールド(種類は何でもいい)を持っていれば、そのシールドにピンソケットを固定することで、半田付けを簡単にできます。
上の写真のように、別のシールド(赤色)のピンソケットの足を、半田付けしたいピンソケットに差し込みます。そして、次の写真のように、グラフィックLCDシールドをかぶせると、ピンソケットの足が固定された状態で半田付けできます。
グラフィックLCDシールドにピンソケットが半田付けできたら、動作に必要なMGLCDライブラリをインストールしてみましょう。
グラフィックLCDシールドを動かすには、Arduino IDEにMGLCDライブラリ Ver.0.34Aというライブラリを、インストールする必要があります。このライブラリは、Arduino IDE 1.0.1以降に対応したライブラリで、動作の検証はWindows版Arduino IDE 1.0.1、1.0.4、1.0.5および1.6.4で行っています。
次の手順でMGLCDライブラリ Ver.0.34をAインストールしてください。(他のバージョンのMGLCDライブラリでは動作しません。これはグラフィックLCDシールドの出荷時にVer 0.34Aのファームウェアが書き込まれており、シールドのファームウェアのバージョンとライブラリのバージョンが一致していないとスケッチが動作しないためです)
以下のリンクから、MGLCDライブラリ 0.34Aをダウンロードしてください。
注:以前にMGLCDライブラリVer. 0.34をインストールした人は、インストールしたMGLCDフォルダを削除した上で、Ver. 0.34Aをインストールしなおしてください。Ver. 0.34には、Arduino IDE 1.6.Xで用いると、コンパイルエラーになるという問題があります。
Arduino IDEが1.0.1~1.0.4の方へ:
ダウンロードしたZIPファイルを展開すると、MGLCDという名前のフォルダができますから、それをWindows環境の場合は"マイドキュメント\Arduino\libraries"フォルダの中に移動(またはコピー)してください。(移動やコピーはArduino IDEが起動していない状態で行ってください) もし"マイドキュメント\Arduino"フォルダの中に"libraries"というフォルダがなければ、そのフォルダを作成した後に、MGLCDフォルダを移動/コピーしてください。
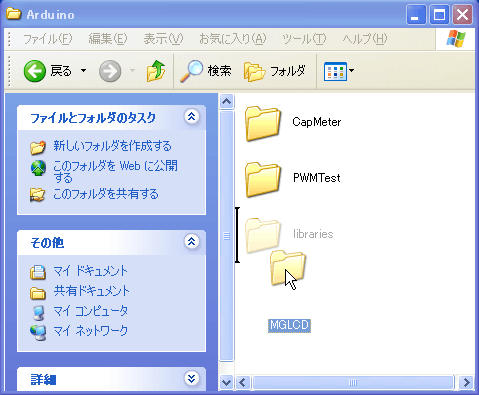
当方にMacの環境がないので未確認ですが、Arduino公式サイトに載っている"Installing Additional Arduino Libraries"によると、Mac環境の場合は"Documents/Arduino/libraries"フォルダ(日本語環境なら"書類/Arduino/libraries"フォルダか?)の中にMGLCDフォルダを移動あるいはコピーすればいいようです。
Arduino IDEが1.0.5以上の方へ:
お使いのArduino IDEが1.0.5以上なら、上記の方法よりも、もう少し簡単なインストール法もあります。(もちろん、上記の方法でインストールしても構いませんが) この方法ではZIPファイルを解凍する必要はありません。
まず、Arduino IDE 1.0.5を起動し、スケッチ→ライブラリを使用→Add Library...メニューを選んでください。
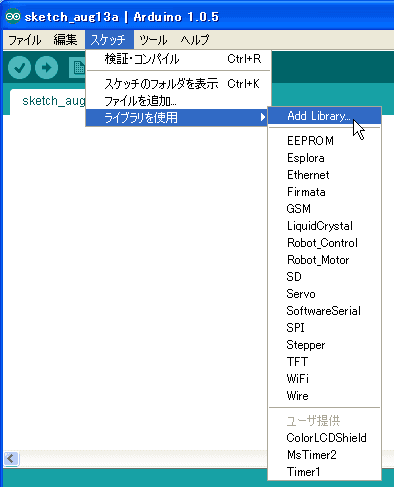
そうすると、インストールするライブラリのZIPファイルを選択するダイアログボックスが開きますから、MGLCD_034.zipを選択して、開くボタンをクリックすると、ライブラリがインストールできます。
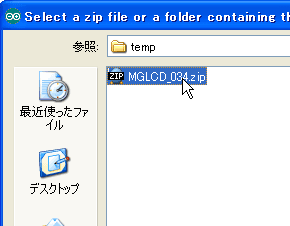
ライブラリがインストールされると、以下のようなメッセージが出ます。
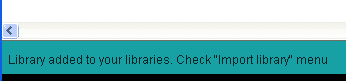
2つのライブラリのインストール方法のどちらでインストールしたにせよ、MGLCDライブラリがちゃんとインストールされていることを確認するには、スケッチ→ライブラリメニューを選択してください。
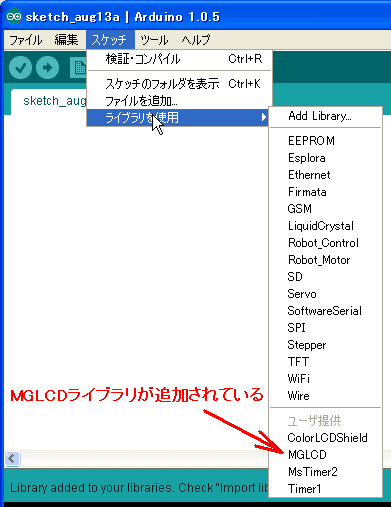
下の方の、ユーザ提供ライブラリの一覧にMGLCDライブラリが追加されていれば、インストールはうまくいっています。
次のページでは、グラフィックLCDシールドの動作確認の方法について説明します。
 |
商品名 | 128×64モノクログラフィックLCDシールド |
| 税抜き小売価格 | 3600円 | |
| 販売店 | スイッチサイエンス | |
| サポートページ | 128×64モノクログラフィックLCDシールドサポートページ |
 |
商品名 | GLCD学習シールドキット |
| 税抜き小売価格 | 1410円 | |
| 販売店 | スイッチサイエンス | |
| サポートページ | GLCD学習シールドキットサポートページ |
 |
商品名 | S12232ZA |
| 税抜き小売価格 | 400円 | |
| 販売店 | スイッチサイエンス | |
| サポートページ | S12232ZAサポートページ |
