
 |
商品名 | 122X32モノクログラフィックLCDシールド |
| 税抜き小売価格 | 3333円 | |
| 販売店 | スイッチサイエンス |
| 2015年06月09日 | 元々1ページだったサポートページを7ページに分割。 |
| 2016年01月13日 | 7ページ構成から8ページ構成に変更。 |
次に、インストールしたMGLCDライブラリに付属しているデモスケッチを動作させて、グラフィックLCDシールドの動作を確認しましょう。デモスケッチは、グラフィックLCDシールドの機能の大半を使っているので、デモスケッチが正常に動作すれば、グラフィックLCDシールドの動作も問題ないと考えてもほぼ間違いはありません。
ここからは、お使いのArduinoの種類によって、若干操作方法が違ってきます。ご自分のお使いのArduinoの種類に応じた説明をご覧ください。
この節では、Arduino UnoまたはArduino Mega 2560をお使いの方が、グラフィックLCDシールドのデモスケッチを動作させる方法を説明します。既にMGLCDライブラリVer. 0.34のインストールが終わっており、Arduino IDE 1.0.1~1.0.5をお使いである前提で話を進めます。
次の手順でデモスケッチを動作させられます。

この際、画面に"Serial MGLCD 0.34"と表示されますが、この数字がファームウェア(シールドに内蔵されているマイコンのソフト)のバージョンです。ファームウェアのバージョンと、使用するMGLCDライブラリのバージョンは一致している必要があります。
文字が濃すぎたり、薄すぎたりする場合は、VR1をマイナスドライバで回して、濃さを調整してください。
注:下の例ではArduino Unoを選択していますが、Arduino Mega 2560をお使いの場合は"Arduino Mega 2560 or Mega ADK"を選択してください。
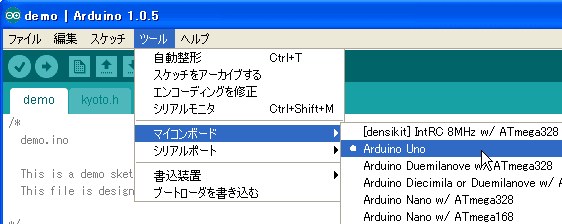
注:下の例ではCOM15を選択していますが、ご自分の環境に応じたCOM番号を選択してください。
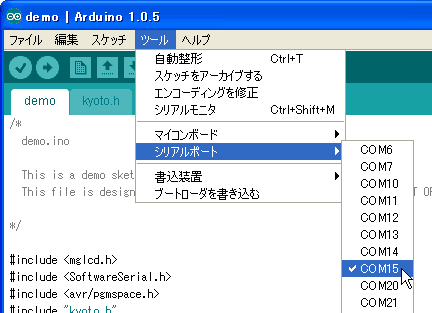
右矢印ボタンをクリックして、demoスケッチをArduinoに書き込みます。
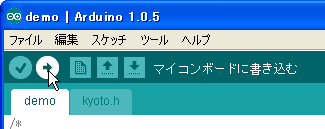
しばらくすると、次の様なメッセージが出て、スケッチの書き込みが終了します。

以上の操作で、次のビデオに示すようなデモが始まります。
この節では、Arduino Leonardoをお使いの方が、グラフィックLCDシールドのデモスケッチを動作させる方法を説明します。既にMGLCDライブラリVer. 0.34のインストールが終わっており、Arduino IDE 1.0.1~1.0.5をお使いである前提で話を進めます。
次の手順でデモスケッチを動作させられます。

この際、画面に"Serial MGLCD 0.34"と表示されますが、この数字がファームウェア(シールドに内蔵されているマイコンのソフト)のバージョンです。ファームウェアのバージョンと、使用するMGLCDライブラリのバージョンは一致している必要があります。
文字が濃すぎたり、薄すぎたりする場合は、VR1をマイナスドライバで回して、濃さを調整してください。
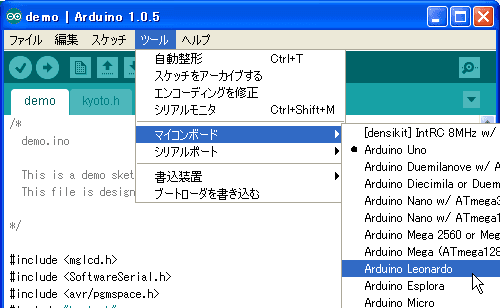
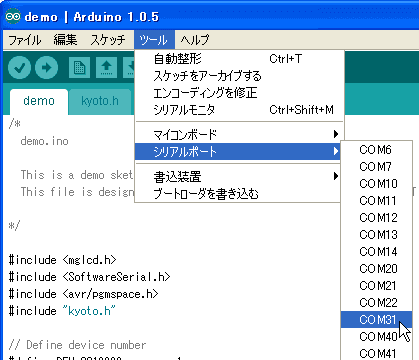
注:上の例ではCOM31を選択していますが、ご自分の環境に応じたCOM番号を選択してください。
右矢印ボタンをクリックして、demoスケッチをArduinoに書き込みます。
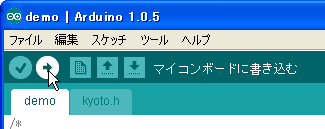
しばらくすると、次の様なメッセージが出て、スケッチの書き込みが終了します。

以上の操作で、次のビデオに示すようなデモが始まります。なお、ビデオでは「デモスケッチを書き込み、SW5をINT側に切り替えると、デモが始まります」という説明が出てきますが、他の種類のArduino用の説明なので、Leonardoユーザーは無視してください。
この節では、Arduino Pro 328 5V 16MHzをお使いの方が、グラフィックLCDシールドのデモスケッチを動作させる方法を説明します。既にMGLCDライブラリVer. 0.34のインストールが終わっており、Arduino IDE 1.0.1~1.0.5をお使いである前提で話を進めます。
次の手順でデモスケッチを動作させられます。
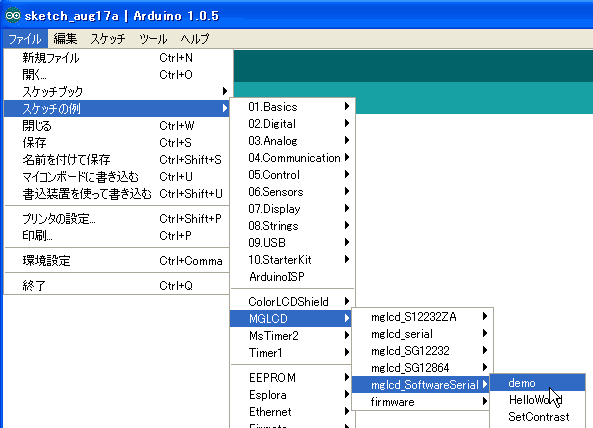
注:上の写真ではFT232RL搭載小型USB-シリアルアダプタ 5V(FTDI BASIC 5V)を用いていますが、FTDI USBシリアル変換アダプター(5V/3.3V切り替え機能付き)などほかのUSBシリアル変換器も使えます。
この際、画面に"Serial MGLCD 0.34"と表示されますが、この数字がファームウェア(シールドに内蔵されているマイコンのソフト)のバージョンです。ファームウェアのバージョンと、使用するMGLCDライブラリのバージョンは一致している必要があります。
文字が濃すぎたり、薄すぎたりする場合は、VR1をマイナスドライバで回して、濃さを調整してください。
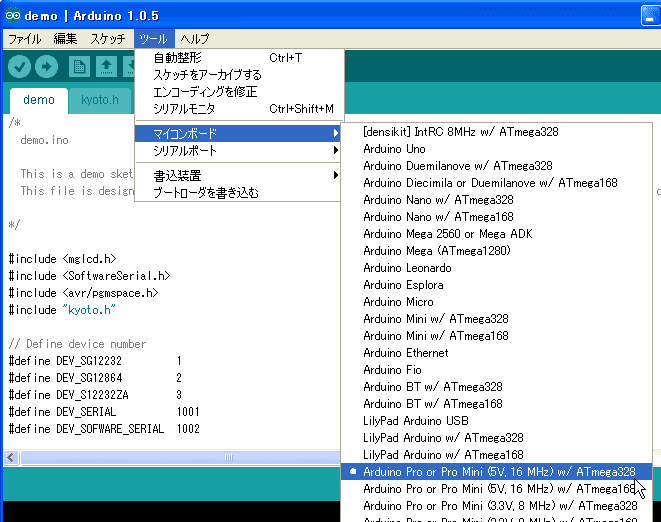
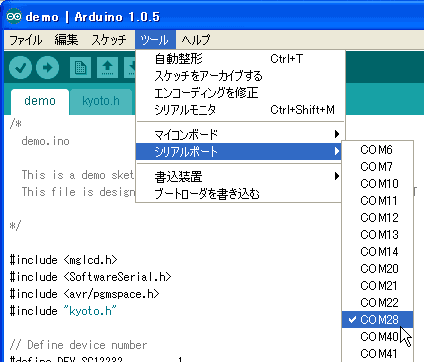
注:上の例ではCOM28を選択していますが、ご自分の環境に応じたCOM番号を選択してください。
右矢印ボタンをクリックして、demoスケッチをArduinoに書き込みます。
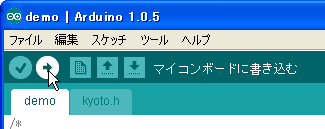
しばらくすると、次の様なメッセージが出て、スケッチの書き込みが終了します。

以上の操作で、次のビデオに示すようなデモが始まります。なお、ビデオでは「デモスケッチを書き込み、SW5をINT側に切り替えると、デモが始まります」という説明が出てきますが、他の種類のArduino用の説明なので、Arduino Pro 328 5V 16MHzユーザーは無視してください。
グラフィックLCDシールドは、Arduinoとの情報のやり取りを、シリアル通信で行います。シリアル通信では、送信用の信号線(TX)と受信用の信号線(RX)の2本しか使いませんから、この方法はI/Oピンの少ないArduinoに適した方法だといえます。
Arduinoのシリアル通信の方法には、ハードウェアシリアルとソフトウェアシリアルの2種類があります。グラフィックLCDシールドは、これらの両方に対応しています。
ハードウェアシリアルとソフトウェアシリアルの切り替えは、SW5で行います。SW5をINT側に切り替えればハードウェアシリアル、EXT側に切り替えればソフトウェアシリアルで通信します。ソフトウェアシリアルの場合は、さらにどの信号線を使って通信するかを指定するために、ジャンパ線を2本つなぐ必要があります。 (詳しくは後述)
また、スケッチについても、ハードウェアシリアルを使う場合とソフトウェアシリアルを使う場合で少しだけ書き換える必要があります。
以下に、ハードウェアシリアルを使う場合とソフトウェアシリアルを使う場合に何が異なるのかをまとめました。少々難しい話もありますので、理解ができない場合はハードウェアシリアルをお使いください。
Arduinoのマイコンには、USART(Universal Synchronous and Asyncronous Receiver and Transmitter)という、シリアル通信専用の回路が内蔵されています。このUSARTを利用してシリアル通信を行う方法をハードウェアシリアルと呼びます。ハードウェアシリアルでグラフィックLCDシールドを制御する方法には、次の様な特徴があります。
長所
短所
ソフトウェアシリアルは、マイコンに内蔵のUSARTを利用せずに、その機能と同等の処理をソフトウェアで実現したものです。ソフトウェアシリアルでグラフィックLCDシールドを制御する方法には、次の様な特徴があります。
長所
短所
次のページでは、ハードウェアシリアルでグラフィックLCDシールドを使う方法を説明します。
 |
商品名 | 128×64モノクログラフィックLCDシールド |
| 税抜き小売価格 | 3600円 | |
| 販売店 | スイッチサイエンス | |
| サポートページ | 128×64モノクログラフィックLCDシールドサポートページ |
 |
商品名 | GLCD学習シールドキット |
| 税抜き小売価格 | 1410円 | |
| 販売店 | スイッチサイエンス | |
| サポートページ | GLCD学習シールドキットサポートページ |
 |
商品名 | S12232ZA |
| 税抜き小売価格 | 400円 | |
| 販売店 | スイッチサイエンス | |
| サポートページ | S12232ZAサポートページ |
