
 |
商品名 | 122X32モノクログラフィックLCDシールド |
| 税抜き小売価格 | 3333円 | |
| 販売店 | スイッチサイエンス |
| 2015年06月09日 | 元々1ページだったサポートページを7ページに分割。 |
| 2016年01月13日 | 7ページ構成から8ページ構成に変更。 |
次に示すスケッチで、ソフトウェアシリアルを用いて画面に"Hello, world!"と表示できます。
#include <SoftwareSerial.h> // この行はSoftwareSerial(ソフトウェアシリアル)ライブラリを呼び出すために必要
#include <mglcd.h> // この行はMGLCDライブラリを呼び出すために必要
SoftwareSerial mySerial(10,11); // RXを10番ピン、TXを11番ピンに割当ててソフトウェアシリアルを使う
mglcd_SoftwareSerial MGLCD(&mySerial,38400); // 38400bpsで通信
void setup()
{
while(MGLCD.Reset()); // LCDの初期化が終わるまで待つ
MGLCD.print("Hello, world!");
}
void loop()
{
}最初の行に#include <SoftwareSerial.h>とありますが、この行はArduino IDEに標準で付いているSoftwareSerialというライブラリを使うのに必要な行です。SoftwareSerialライブラリを使うことにより、ソフトウェアシリアルで通信が行えるようになります。
次の行に#include <mglcd.h>とあるのは、MGLCDライブラリを使うのに必要な行です。
SoftwareSerial mySerial(10,11);で、シリアル通信に使う2つのI/Oピンを指定しています。この場合はArduinoにとってのRX、すなわち受信ピンを10番ピンに、ArduinoにとってのTX、すなわち送信ピンを11番ピンに指定しています。(ArduinoにとってのRXはグラフィックLCDシールドにとってのTXで、ArduinoにとってのTXはグラフィックLCDシールドにとってのRXですから、RXやTXという言葉を使う時は、混乱しないように注意が必要です) mySerialはソフトウェアシリアルを使う際の変数名で、必ずしもmySerialでなければならない事はありませんが、別の変数名を使う場合は、次の行に出てくるmySerialも書き換える必要があります。
mglcd_SoftwareSerial MGLCD(&mySerial,38400);で先ほど指定したピン(RXが10番ピン、TXが11番ピン)でグラフィックLCDシールドと通信を行い、画面表示をする事を宣言しています。
38400という数字はシリアル通信の通信速度を表わしています。この場合は38400bps(38.4kbps)ですが、使用できる通信速度は、300bps、600bps、1200bps、2400bps、4800bps、9600bps、14400bps、19200bps、28800bpsそして38400bpsです。
このようにmglcd_SoftwareSerial型の変数(この場合はMGLCD)を宣言することで、その変数を用いてLCDにアクセス(表示や情報取得など)をします。
while(MGLCD.Reset());は、LCDの初期化をし、その初期化が終わるのを待つために必要です。他のMGLCDライブラリの関数を呼び出す前に実行してください。
MGLCD.print("Hello, World!");でHello, World!の文字列をLCD画面に表示します。
それでは、このスケッチを実際に実行しましょう。次の手順に従って実行してください。
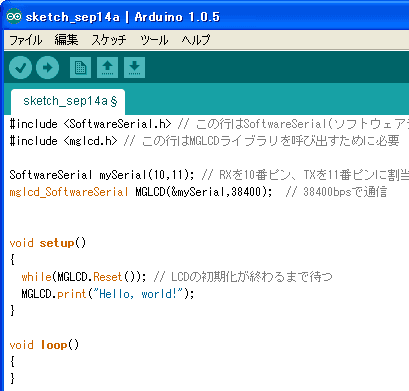
注:上の写真はArduino Unoを使った例です。Arduino Pro 328 5V 16MHzを使う場合は、Arduino本体とUSBケーブルが直接つながりませんので、USBシリアル変換器を使ってください。
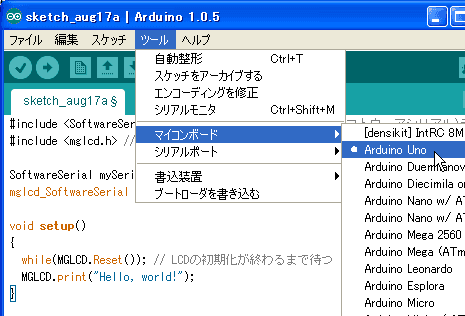
注:上の例ではArduino Unoを選択していますが、ご利用のArduinoに合わせて選択してください。
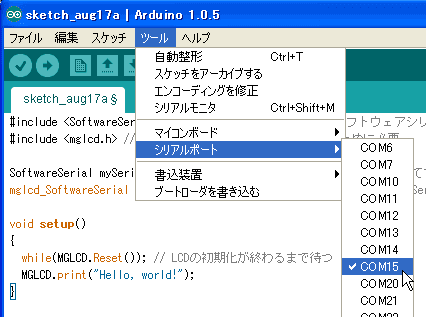
注:上の例ではCOM15を選択していますが、ご自分の環境に応じたCOM番号を選択してください。
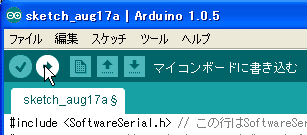
しばらくすると、次の様なメッセージが出て、スケッチの書き込みが終了します。
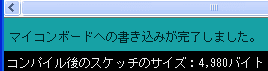
以上の手順でスケッチを実行すると、次の様に画面にHello, world!が表示されるはずです。
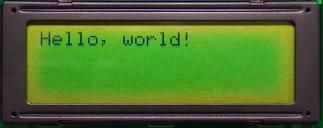
スケッチを書き換えて、再び実行する時は、単に右矢印のアイコンをクリックしてスケッチを書き込む(手順6を実行する)だけでOKです。
次のページでは、MGLCDライブラリの、主なテキスト表示関数について説明します。
 |
商品名 | 128×64モノクログラフィックLCDシールド |
| 税抜き小売価格 | 3600円 | |
| 販売店 | スイッチサイエンス | |
| サポートページ | 128×64モノクログラフィックLCDシールドサポートページ |
 |
商品名 | GLCD学習シールドキット |
| 税抜き小売価格 | 1410円 | |
| 販売店 | スイッチサイエンス | |
| サポートページ | GLCD学習シールドキットサポートページ |
 |
商品名 | S12232ZA |
| 税抜き小売価格 | 400円 | |
| 販売店 | スイッチサイエンス | |
| サポートページ | S12232ZAサポートページ |
