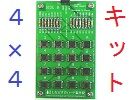
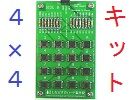 |
商品名 | I/Oピン一つで読める4X4キーパッドキット |
| 税抜き小売価格 | 900円 | |
| 販売店 | スイッチサイエンス |
| 2014年12月10日 | ResKeypadライブラリをVer.0.11からVer0.12へアップデート。 |
| 2015年08月13日 | ResKeypadライブラリVer.1.00に準拠した説明に直し、ResKeypadライブラリのインストール法の説明については、Reskeypadライブラリのページを参照するようにした。 |
組み立てた4X4キーパッドを使うには、ResKeypadという専用のライブラリが必要となります。ResKeypadライブラリのページに行けば、ライブラリのダウンロードもできますし、インストール方法も読めます。
ライブラリがインストールできたら、キーパッドを実際に動作させて動作確認します。それには、押したキーの内容を何らかの画面に表示する必要があります。ここでは、以下の4種類の動作確認の方法について説明します。
Arduino IDEのシリアルモニタを使って、キーパッドで入力したキーを確認する方法を説明します。以下の手順で動作確認ができます。
次の表のように、配線します。
| キーパッドのCN1の端子 | Arduino側の端子 |
|---|---|
| VCC | 5V |
| OUTPUT | A4 |
| GND | GND |
注:Arduino Due等の3.3Vで動作するArduinoの場合は、VCCを3.3Vに接続してください。また上の表では、キーパッドのCN1のOUTPUT端子はArduionoのA4に接続することになっていますが、スケッチを変更することでA0~A5のどこにでも接続できます。
ブレッドボード用のジャンパ線を使って配線すると便利です。
注:上の写真ではArduino Leonardoを使っていますが、対応しているArduinoなら何を使っても結構です。
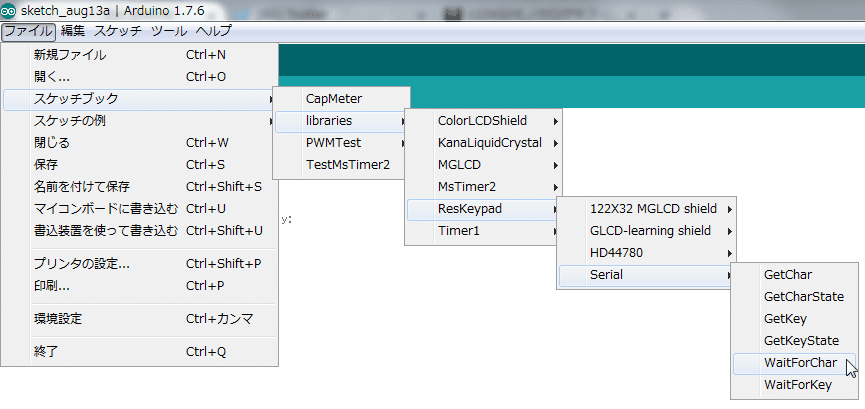
スケッチの例に出てくるサンプルスケッチは、SIDE Aに部品を実装することを前提に作られています。SIDE Bに部品を実装した場合は、スケッチの一部を変更してキーアサインを変える必要があります。
注:キットではなく完成品を購入された方も、ここに説明しているコードの変更が必要です。
スケッチの中に、次のような部分がありますので探してください。

赤い枠で囲んだ部分で、キーパッドのキーアサインを定義しています。SIDE A用のキーアサインを定義している上の行が有効になっていて、SIDE B用のキーアサインを定義している下の行がコメントアウトされています。そこで、下のように、SIDE A用の定義をコメントアウトし、SIDE B用の定義を有効にしてください。

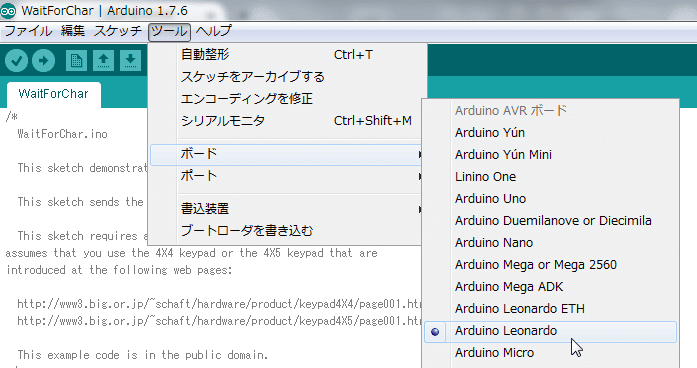
注:上の例ではArduino Leonardoを選択していますが、ご自分でお使いのArduinoを選択してください。
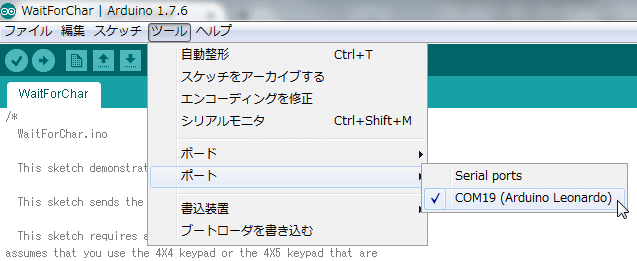
注:上の例ではCOM19を選択していますが、お使いのArduinoが接続されているシリアルポートを選択してください。
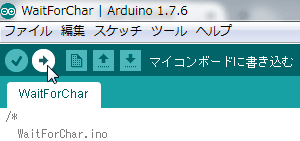
ツール→シリアルモニタのメニューを選んで、シリアルモニタを起動してください。

キーパッドのキーをいくつか押してみて、次のように、正しい文字が表示されているかを確認してください。もしキーを押しても反応がなかったり、誤った文字が表示される場合は、部品の取り付け間違いや配線ミスがないか、再確認してください。
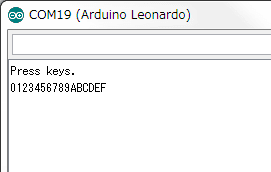
HD447080相当の液晶ドライバを積んだLCDには、単体の液晶モジュールの物やArduinoのシールドの形になった物がありますが、自分で配線するのに自信がなければ、シールドの形になった物を使うのがいいでしょう。当方では、SWITCHSCIENCEで販売しているLCDシールドキット(緑)を使って動作確認を行っております。
以下の手順で動作確認ができます。
注:上の写真ではArduino Leonardoを使っていますが、対応しているArduinoなら何を使っても結構です。
また、単体の液晶モジュールを使われる場合は、製品により配線が異なるため、配線方法をご紹介できませんが、ブレッドボードやユニバーサル基板などを使って配線してください。以下の様にLCD側とArduino側の端子を対応させると、サンプルコードを手直しせずに動作させられるので、便利です。
| LCD側の端子 | Arduino側の端子 |
|---|---|
| RS | D12 |
| Enable | D11 |
| D4 | D5 |
| D5 | D4 |
| D6 | D3 |
| D7 | D2 |
| R/W | GND |
次の表のように、配線します。
| キーパッドのCN1の端子 | Arduino側の端子 |
|---|---|
| VCC | 5V |
| OUTPUT | A4 |
| GND | GND |
注:Arduino Due等の3.3Vで動作するArduinoの場合は、VCCを3.3Vに接続してください。また上の表では、キーパッドのCN1のOUTPUT端子はArduionoのA4に接続することになっていますが、スケッチを変更することでA0~A5のどこにでも接続できます。
ブレッドボード用のジャンパ線を使って配線すると便利です。
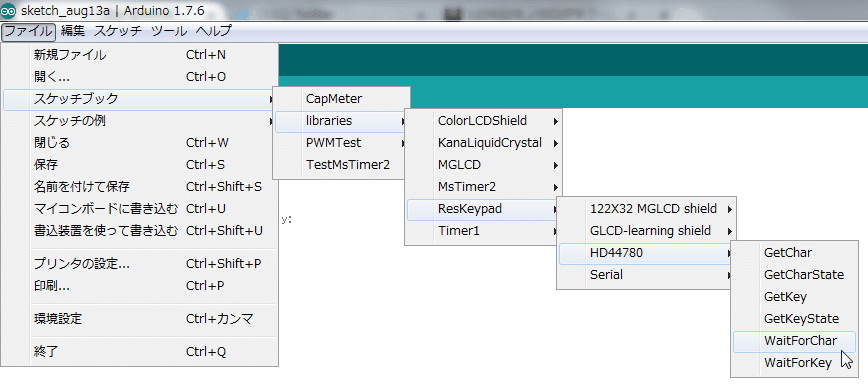
スケッチの例に出てくるサンプルスケッチは、SIDE Aに部品を実装することを前提に作られています。SIDE Bに部品を実装した場合は、スケッチの一部を変更してキーアサインを変える必要があります。
注:キットではなく完成品を購入された方も、ここに説明しているコードの変更が必要です。
スケッチの中に、次のような部分がありますので探してください。

赤い枠で囲んだ部分で、キーパッドのキーアサインを定義しています。SIDE A用のキーアサインを定義している上の行が有効になっていて、SIDE B用のキーアサインを定義している下の行がコメントアウトされています。そこで、下のように、SIDE A用の定義をコメントアウトし、SIDE B用の定義を有効にしてください。

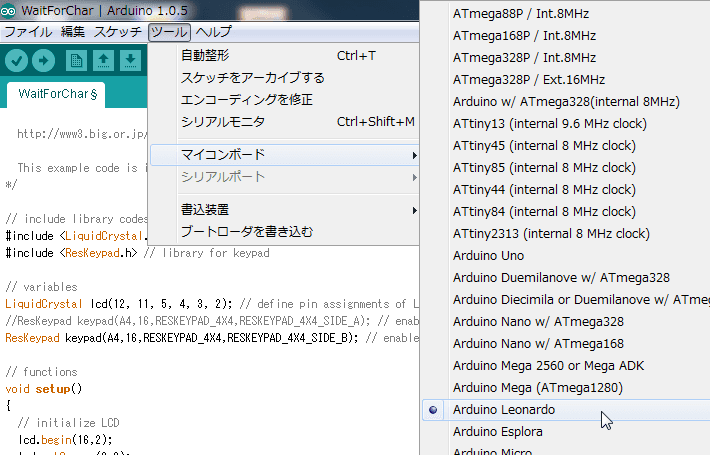
注:上の例ではArduino Leonardoを選択していますが、ご自分でお使いのArduinoを選択してください。
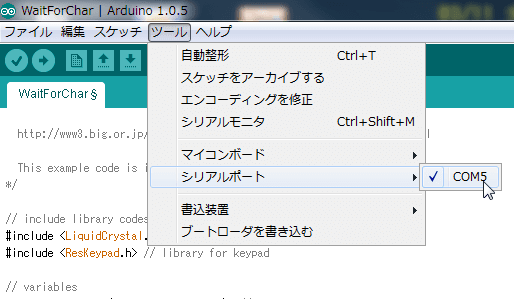
注:上の例ではCOM5を選択していますが、お使いのArduinoが接続されているシリアルポートを選択してください。
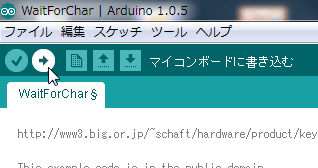
キーパッドのキーをいくつか押してみて、下の写真のように、正しい文字が表示されているかを確認してください。もしキーを押しても反応がなかったり、誤った文字が表示される場合は、部品の取り付け間違いや配線ミスがないか、再確認してください。
以下の手順で、GLCD学習シールドキット用いてキーパッドの動作確認ができます。
GLCD学習シールドキットを使うには、Arduino IDEにMGLCDライブラリをインストールする必要があります。まだインストールしていない方は、こちらを参照して、ライブラリをインストールしてください。
注:上の写真ではArduino Leonardoを使っていますが、対応しているArduinoなら何を使っても結構です。
次の表のように、配線します。
| キーパッドのCN1の端子 | Arduino側の端子 |
|---|---|
| VCC | 5V |
| OUTPUT | A4 |
| GND | GND |
注:Arduino Due等の3.3Vで動作するArduinoの場合は、VCCを3.3Vに接続してください。また上の表では、キーパッドのCN1のOUTPUT端子はArduionoのA4に接続することになっていますが、スケッチを変更することでA0~A5のどこにでも接続できます。
GLCD学習シールドキットの左側に、Arduinoの端子を引き出したピンソケットがありますから、そこにキーパッドを接続してください。ブレッドボード用のジャンパ線を使うと便利です。
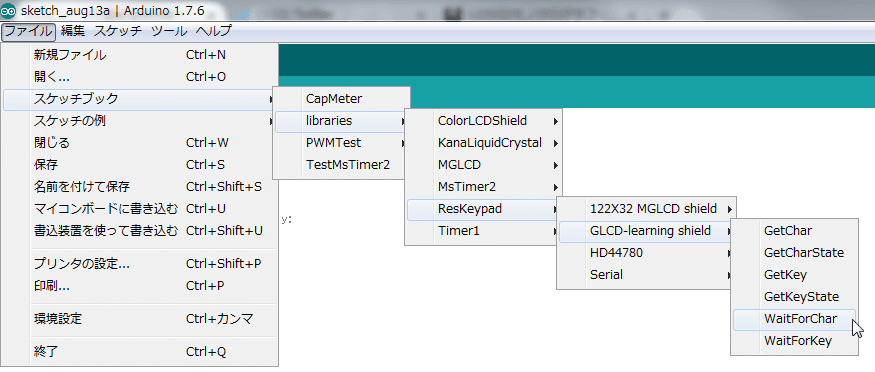
スケッチの例に出てくるサンプルスケッチは、SIDE Aに部品を実装することを前提に作られています。SIDE Bに部品を実装した場合は、スケッチの一部を変更してキーアサインを変える必要があります。
注:キットではなく完成品を購入された方も、ここに説明しているコードの変更が必要です。
スケッチの中に、次のような部分がありますので探してください。

赤い枠で囲んだ部分で、キーパッドのキーアサインを定義しています。SIDE A用のキーアサインを定義している上の行が有効になっていて、SIDE B用のキーアサインを定義している下の行がコメントアウトされています。そこで、下のように、SIDE A用の定義をコメントアウトし、SIDE B用の定義を有効にしてください。

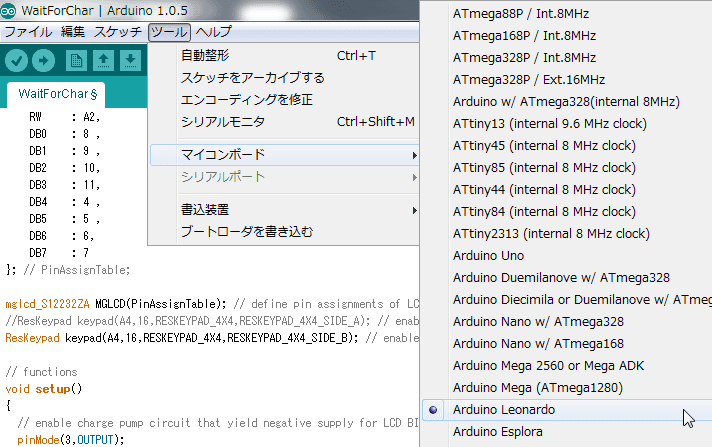
注:上の例ではArduino Leonardoを選択していますが、ご自分でお使いのArduinoを選択してください。
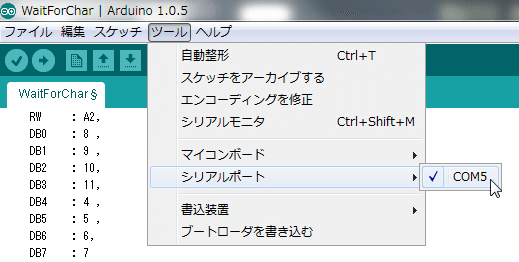
注:上の例ではCOM5を選択していますが、お使いのArduinoが接続されているシリアルポートを選択してください。
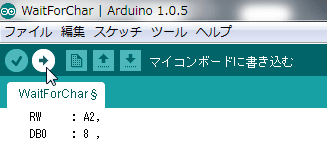
キーパッドのキーをいくつか押してみて、下の写真のように、正しい文字が表示されているかを確認してください。もしキーを押しても反応がなかったり、誤った文字が表示される場合は、部品の取り付け間違いや配線ミスがないか、再確認してください。
以下の手順で、122X32モノクログラフィックLCDシールドを用いてキーパッドの動作確認ができます。
122X32モノクログラフィックLCDシールドを使うには、Arduino IDEにMGLCDライブラリをインストールする必要があります。まだインストールしていない方は、こちらを参照して、ライブラリをインストールしてください。
注:上の写真ではArduino Leonardoを使っていますが、対応しているArduinoなら何を使っても結構です。
次の表のように、配線します。
| キーパッドのCN1の端子 | Arduino側の端子 |
|---|---|
| VCC | 5V |
| OUTPUT | A4 |
| GND | GND |
注:Arduino Due等の3.3Vで動作するArduinoの場合は、VCCを3.3Vに接続してください。また上の表では、キーパッドのCN1のOUTPUT端子はArduionoのA4に接続することになっていますが、スケッチを変更することでA0~A5のどこにでも接続できます。
ブレッドボード用のジャンパ線を使って配線すると便利です。
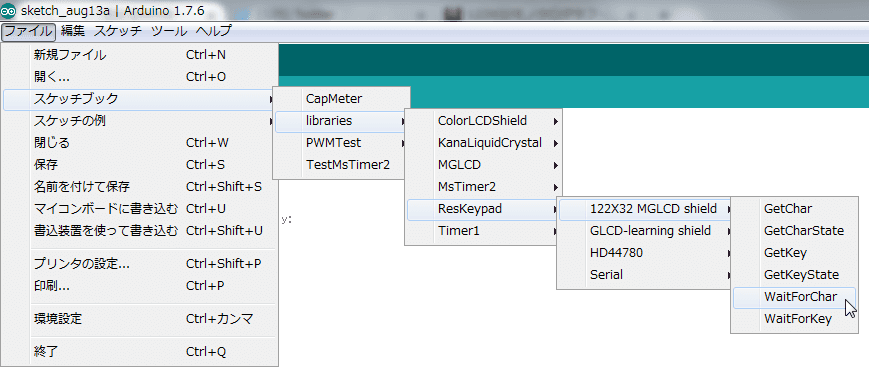
スケッチの例に出てくるサンプルスケッチは、SIDE Aに部品を実装することを前提に作られています。SIDE Bに部品を実装した場合は、スケッチの一部を変更してキーアサインを変える必要があります。
注:キットではなく完成品を購入された方も、ここに説明しているスケッチの変更が必要です。
スケッチの中に、次のような部分がありますので探してください。

赤い枠で囲んだ部分で、キーパッドのキーアサインを定義しています。SIDE A用のキーアサインを定義している上の行が有効になっていて、SIDE B用のキーアサインを定義している下の行がコメントアウトされています。そこで、下のように、SIDE A用の定義をコメントアウトし、SIDE B用の定義を有効にしてください。


注:上の例ではArduino Leonardoを選択していますが、ご自分でお使いのArduinoを選択してください。
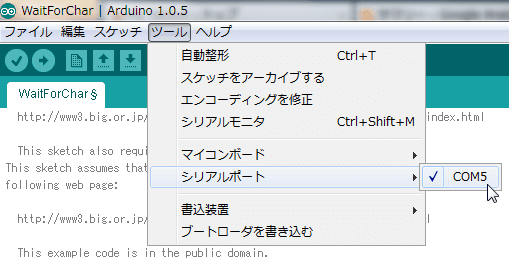
注:上の例ではCOM5を選択していますが、お使いのArduinoが接続されているシリアルポートを選択してください。
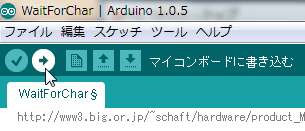
注:Arduino Leonardo以外のArduinoを使う場合は、スケッチを書き込む前に、122X32モノクログラフィックLCDシールドのSW5をEXT側に切り替えておく必要があります。
122X32モノクログラフィックLCDシールドのSW5をINT側に切り替えた後、キーパッドのキーをいくつか押してみて、下の写真のように、正しい文字が表示されているかを確認してください。もしキーを押しても反応がなかったり、誤った文字が表示される場合は、部品の取り付け間違いや配線ミスがないか、再確認してください。
次のページでは、キーパッドを使うスケッチの作り方について説明します。
 |
商品名 | I2C接続4X4キーパッド |
| 税抜き小売価格 | 2400円 | |
| 販売店 | スイッチサイエンス マルツ | |
| サポートページ | I2C接続4×4キーパッドサポートページ |
 |
商品名 | I/Oピン一つで読める4X4キーパッド(完成品) |
| 税抜き小売価格 | 1380円 | |
| 販売店 | スイッチサイエンス | |
| サポートページ | I/Oピン一つで読める4X4キーパッド(完成品)サポートページ |
 |
商品名 | I/Oピン一つで読める4X5キーパッドキット |
| 税抜き小売価格 | 2400円 | |
| 販売店 | スイッチサイエンス | |
| サポートページ | I/Oピン一つで読める4X5キーパッドキットサポートページ |
 |
商品名 | M3×6mm両側メススペーサ・M3X5mmネジ 各4本セット |
| 税抜き小売価格 | 120円 | |
| 販売店 | スイッチサイエンス | |
| サポートページ | M3×6mm両側メススペーサ・M3X5mmネジ 各4本セットサポートページ |
