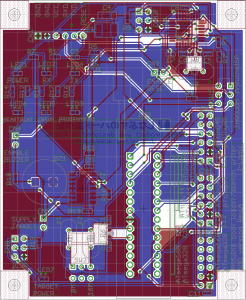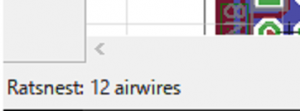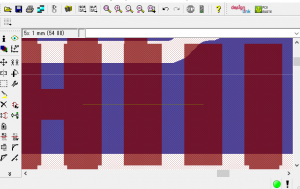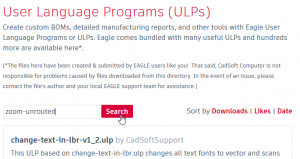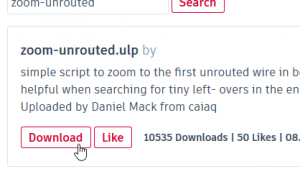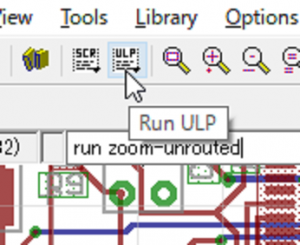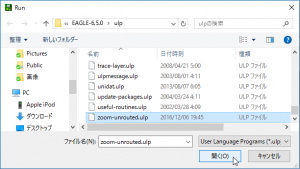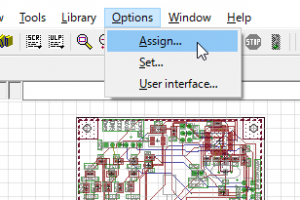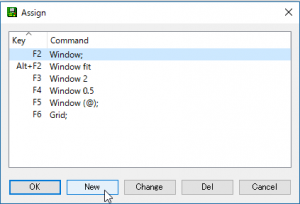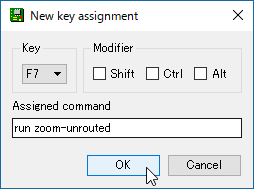私は基板設計にEAGLEを使っていますが、オートルータでの配線後にairwire(未配線で残ったネット)を探すのに苦労していました。先日、twitterでairwireを簡単に見つける方法を教えてもらったので、今日はその事について書きます。
arwireを拡大表示するzoom-unrouted.ulp
次の図のように、基板全体を眺めていても、なかなかairwireを見つけるのは難しいですよね。黄色い細い線でairwireが表示されているはずなのですが、基板を拡大表示して、基板のすみずみを探さないと、なかなか見つかりません。
airewireの有無や数などを調べるには、ツールバーでRatsnestのアイコンをクリックすると、例えば”Ratsnest: 12 airwires”という具合に、airwireの数をステータスバーに表示してくれます。でも、これではどこにairwireがあるのかが分かりません。
それが、zoom-unrouted.ulpというULP(User Language Program)を使うと、次の図の様に、airwire(の内のひとつ)が拡大表示されます。
zoom-unrouted.ulpのダウンロードとインストール
zoom-unrouted.ulpは、EAGLEの公式サイトのULPのダウンロードページでダウンロードできます。
検索窓でzoom-unroutedと入力してSearchボタンをクリックすると、zoom-unrouted.ulpのダウンロードボタンが表示されます。
zoom-unrouted.ulpをダウンロードしたら、EAGLEをインストールしたフォルダの中のulpフォルダにそれをコピーすれば、インストール完了です。私の場合は、64ビットのWindows 10を使っているのですが、コピー先フォルダはC:\Program Files (x86)\EAGLE-6.5.0\ulpでした。
zoom-unrouted.ulpの使い方
zoom-unrouted.ulpを使うには、基板エディタでrun zoom-unroutedのコマンドを実行します。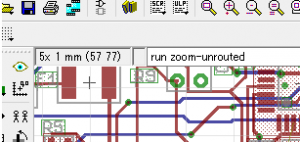
または、Run ULPアイコンをクリックして、zoom-unrouted.ulpを選択しても結構です。
zoom-unrouted.ulpをショートカットキーに登録する
airwireを探すたびにrun zoom-unroutedを実行するのは面倒ですから、キーボードショートカットの機能を使い、キーに割り当てると便利です。
Options→Assignメニューを選択して開いたウィンドウで、Newボタンをクリックすると、コマンドをキーに割り当てられます。
好きなキーにzoom-unrouted.ulpの機能を割り当てます。ここでは、F7キーに割り当ててみます。
New key assignmentウィンドウのkey欄でF7を選択し、Assigned command欄にはrun zoom-unroutedと入力してOKボタンをクリックします。
これで、F7キーを押すだけでairwireが拡大表示される様になりました。