PhotoDirector 9は、安価で使いやすい、Windows用のフォトレタッチソフトです。
前回は、PhotoDirector 9を紹介し、その機能の中で、古いバージョンのPhotoDirectoer 5の頃から搭載されている物について説明しました。
今回は、PhotoDirector 7以降に搭載されたレイヤー機能について解説します。
レイヤー機能の概要
Photo Director 7からレイヤー機能が搭載されています。
PhotoDirector 9にはStandard版とUltra版がありますが、レイヤー機能はUltra版のみで使えます。
レイヤーとは、日本語で層を意味します。
レイヤー機能とは、複数の写真(あるいは図形、文字など)を重ねて、合成する機能の事です。この時、重ねた写真1枚1枚を層に見立ててレイヤーと呼びます。
次の図は、レイヤー機能の概念を表わした図です。レイヤー1という背景(地面、桜の木、空)の写真のレイヤーが下にあり、レイヤー2という人物の写真のレイヤーが上にあり、レイヤー2のさらに上から、人が2つのレイヤーを眺めている様子を表わしています。
※上の図を作成するのに、イラストACに登録されている麦さんのイラストとIWOZONさんのイラストを使わせていただきました。
レイヤー2の人物の周囲は透明になっており、透けて見えます。よって、上から2つのレイヤーを重ねて見ると、次の図の様に、背景の手前に人物がいる様に見えます。
富士山の写真と飛行機の写真を合成する例
PhotoDirector9のレイヤー機能を使って、次に示す、富士山の写真と飛行機の写真を合成してみます。
※写真ACに登録されているシロップさんの写真と中村 昌寛さんの写真を使わせていただいています。
飛行機の写真は、写真AC(無料写真素材サイト)からダウンロードした時点では、次の様に青空を背景に飛行機が飛んでいる写真だったのですが、飛行機だけを切り抜いて背景を透明化する処理をして、PNGファイルとして保存してあります。
背景を透明化する方法については、後日説明します。
富士山の写真と飛行機の写真を合成するには、まずファイル→読み込み→画像…メニューを開いて、背景が透明な飛行機の写真のPNGファイルと、富士山のJPEGファイルを選択します。
2枚の写真が読み込まれたら、画面下部で富士山の写真を選択します。
レイヤータブを選択すると、画面左側にレイヤーマネージャーが表示されます。レイヤーマネージャーは、積み重ねられているレイヤー(写真)を一覧できる物です。
現在は、背景となる富士山の写真のレイヤーしかありません。
次に、富士山の写真のレイヤーの上に、飛行機の写真のレイヤーを重ねます。それには、画面下部の飛行機のサムネイル画像をドラッグして、レイヤーマネージャー上でドロップします。
そうすると、レイヤーマネージャー上には、富士山の写真のレイヤーの上に、飛行機の写真のレイヤーが重なった状態が表示されます。
この時、画面の右側には、富士山を背景に飛ぶ飛行機の合成写真が表示されています。
飛行機の周りにマーカーが表示されていますが、ここをマウスで動かすことで、飛行機の位置や大きさが調整できます。
飛行機の大きさや位置の調整が終わったら、画像をJPEGファイルとして書き出す作業をすると、次のような合成写真が得られます。
写真に文字を書きこむ例
次の例は、京都の東寺にある五十の塔の写真に、青色で「京都、東寺」、オレンジ色で「五重塔」と書き加えた例です。作業が終わった状態の画面を、先にお見せします。
レイヤーマネージャーを見ると、上から順に、「五重塔」、「京都、東寺」、「背景」という名前の付いた、3つのレイヤーがある事が分かります。
各レイヤーの画像を、上のレイヤーから順に示します。
「背景」の写真の上に、「京都、東寺」の文字のレイヤーと、「五重塔」の文字のレイヤーが重なっています。2種類の文字のレイヤーは、文字部分以外が透明になっていますので、下の写真が透けて見えるという訳です。
注:画像の透明の部分は、灰色の市松模様で表現されます。
話は戻って、作業の方法の説明をします。
文字のレイヤーを作るには、背景の写真を読み込んだ後、レイヤータブを選択した状態で、テキストツールのアイコン(Tのマーク)をクリックします。
次に背景写真の文字を入れたい所にマウスカーソルを移動し、クリックします。すると、文字が入力できる状態になります。
そこで文字を入力すると、写真に文字の書き込みができます。
この状態で、レイヤーマネージャー上には、背景写真のレイヤーの上に、文字のレイヤーが重ねられている様子が表示されています。
写真の上側には、フォントの種類やサイズ、色などを変更するためのツールパレットがあり、文字の見た目を色々に変化させる事ができます。
PhotoDirector 5を使っていた時は、いったんJPEGで写真を保存して、ペイントやPaintgraphic 3など、他のソフトを使って文字を書き込んでいました。それがPhotoDirector 9ではひとつのソフトで作業が完結する様になったので、便利になりました。
不透明な複数の画像を合成する例
次の様な、天体の動きを1枚に収めた写真を、皆さんも見た事があるのではないでしょうか?
これは、2018年1月31日の皆既月食の様子を自分で撮影し、合成した物です。
6分間隔でシャッターを切り、何枚も月の写真を撮りました。シャッターを切るたびに、月は欠けながら昇っていきました。
撮影枚数が多いので、最初の3枚だけご紹介します。
ちょっとわかりにくいですが、後の写真ほど、月が右上に移動しています。
これらの写真を合成して1枚の写真に仕上げるために、PhotoDirector 9に読み込んで、レイヤーとして積み重ねました。この時のレイヤーマネージャーの様子を次に示します。
先に撮った写真ほど下のレイヤーになっています。最後に撮った写真(一番上のレイヤー)は、月が完全に欠けてしまった状態だったため、真っ黒になっています。
これらの写真は、不透明な写真(背景を透明化する処理を行っていない写真)であるため、単純に合成したのでは、一番上の真っ黒な写真だけが見えてしまいます。
そこで、レイヤーマネージャーのブレンドモードのプルダウンメニューを「標準」から「比較(明)」に切り替えると、目的の写真が得られます。
ブレンドモードは、積み重ねられたレイヤーの画像をどうやって合成するかを指定する物です。これを「比較(明)」にすると、全レイヤーについて、画像の同じ部分の画素の明るさを比較し、一番明るかった画素を合成結果に反映する様になります。これを比較明合成といいます。
月食の写真の場合は、月の部分だけが赤く、そのほかの部分は真っ暗になっています。全レイヤーで明るさを比較すると、月の部分が残り、先ほどの様な合成結果になったわけです。
ブレンドモードには、他にも暗い画素を優先する「比較(暗)」や、各レイヤーの画素の明るさを掛け合わせる「乗算」など、色々なモードがあり、使いこなすと色々な合成ができます。
今回のまとめ
今回は、PhotoDirector 9のレイヤー機能の紹介をしました。この機能を使うと、色々な形で写真を合成できる事がお分かりいただけたでしょうか。
今後も、時間を見つけて、少しずつPhotoDirector 9について紹介していきたいと思います。
- PIXTAで公開しているしなぷすの写真
- 写真ACで公開しているしなぷすの写真
- しなぷすがストックフォトで公開している電子工作関係の写真・イラスト
- しなぷすがストックフォトで公開している駅関係の写真の一覧
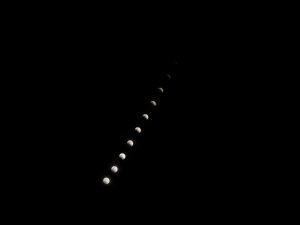
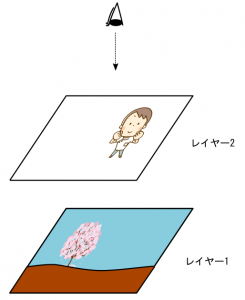





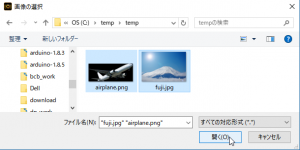
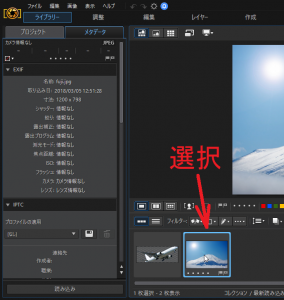
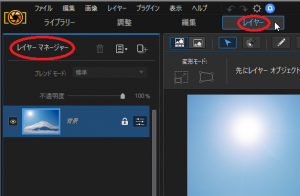
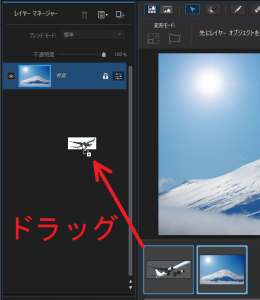
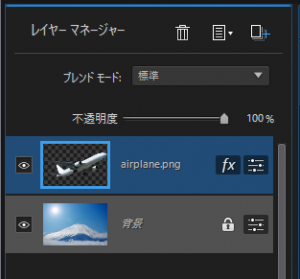






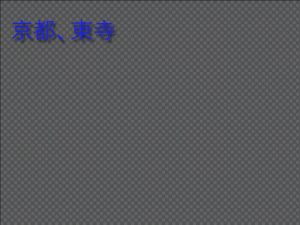

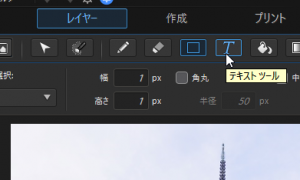


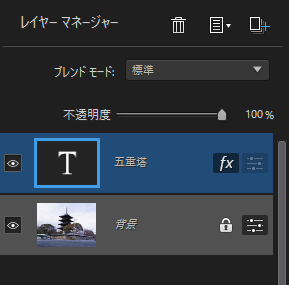
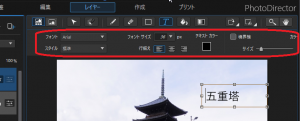
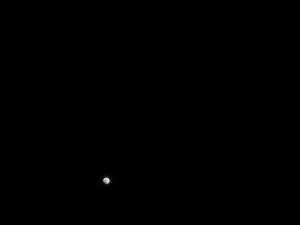
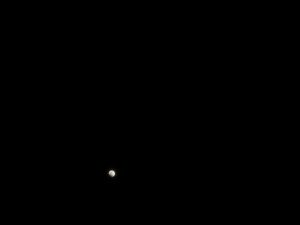
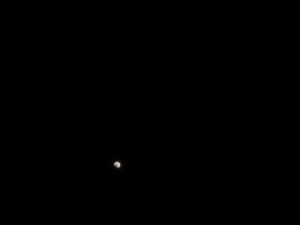
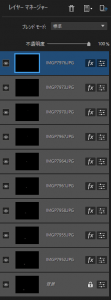
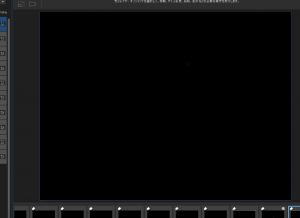
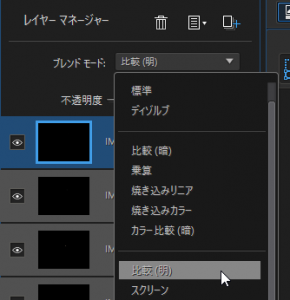
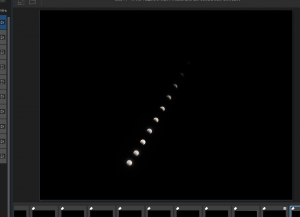
カスミ除去は9通常版か10か
カスミ除去の機能は、PhotoDirector9から付いています。