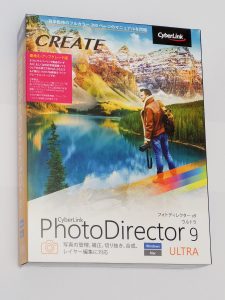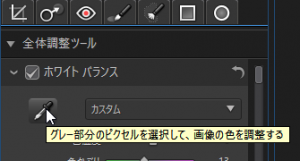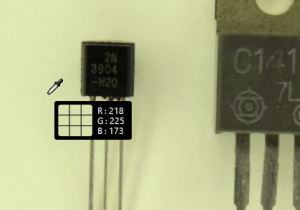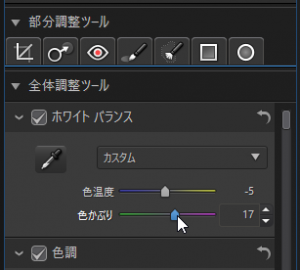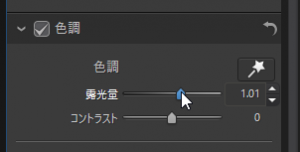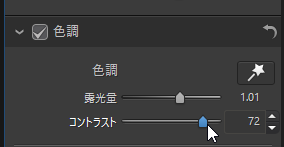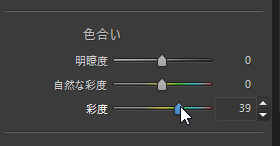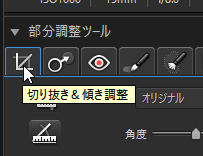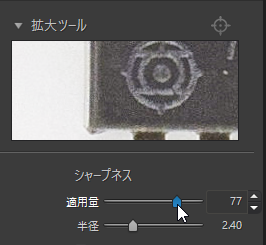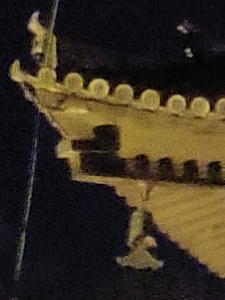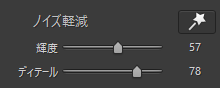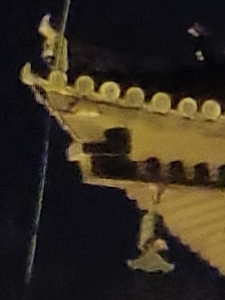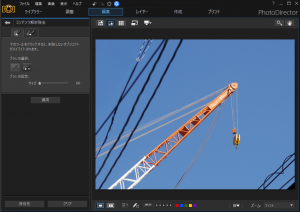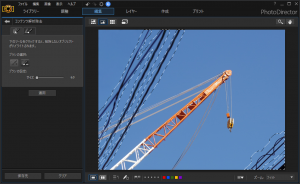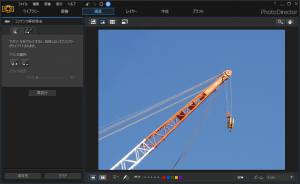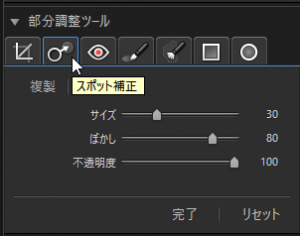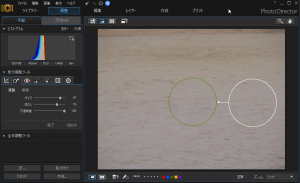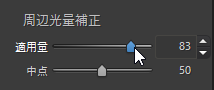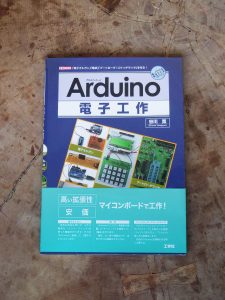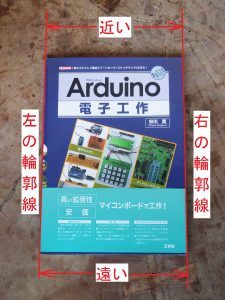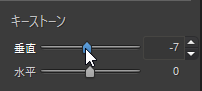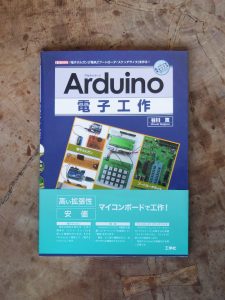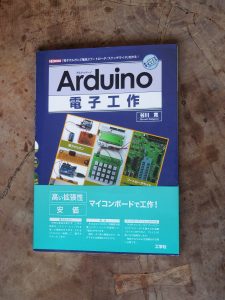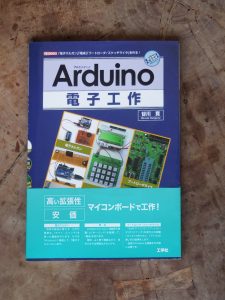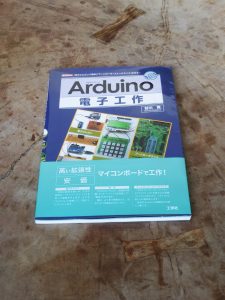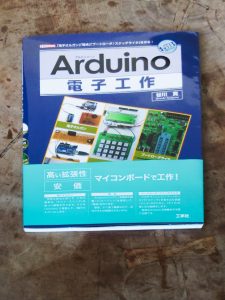フォトレタッチソフト(写真加工ソフト)として、今までPhotoDirector 5を使っていたのですが、Amazonのサイバーマンデーセールで、最新版のPhotoDirector 9を買いました。
そこで、複数回にわたってPhotoDirector 9のレビューをします。
PhotoDirectorとはどんなソフトか?
PhotoDirectorとは、WindowsとMacに対応した、いわゆるフォトレタッチソフトの一種です。写真を加工し、明るさや色味などの画質を補正したり、複数の写真を合成したりします。
注:PhotoDirector 9には、後述する様にUltra版とStandard版とがあります。Ultra版はWindowsとMacに対応していますが、Standard版はWindowsにのみ対応しています。
フォトレタッチの分野では、Adobe Photoshop(以後Photoshopと略す)というソフトが有名です。この分野のプロの方はPhotoshopを使う人が多いのですが、多機能なので、初心者が使いこなすのは大変です。
PhotoDirectorは、Photoshopよりは機能が少ないのですが、その分操作が直感的です。Photoshopほど凝った編集はできない反面、使いこなすのに必要な知識が少なくて済みます。AmazonのPhotoDirector 9のレビューを読んでいても、「Photoshopは使いこなせなかったが、PhotoDirectorなら、写真加工の知識がない自分にも、なんとなく使えた」という感想がありました。
ただし、ネット上の情報や書籍は、PhotoDirectorよりPhotoshopに関するものが圧倒的に多いので、その点では、Photoshopの方が、自己学習しやすい面もあります。
Photoshopは、原則的にサブスクリプション制(月会費や年会費を払ってソフトを利用する方法)なのですが、私は買い切り型のソフトの方が好きです。
その点PhotoDirectorは、買い切り制のソフトで、しかも安価です。私がPhotoDirectorを使う理由の一つがこれです。
PhotoDirectorには、全機能が使えるUltra版と、機能制限があるStandard版があるのですが、Ultra版でも税込み定価9,800円、Standard版なら税込み定価4,800円です。
さらに私の場合、Amazonのサイバーマンデーセールの時に、PhotoDirector 9 Ultraの乗り換え・アップグレード版(他社のフォトレタッチソフトやPhotoDirectorの古いバージョンのユーザー限定版)を、プライム会員特価で購入したので、税込み4,756円で購入できました。
ところでPhotoDirectorは、動画編集ソフトとして有名なPowerDirectorと同じ、CyberLink社の製品です。そのため、PhotoDirectorは、PowerDirectorと連携がしやすい様に作られています。
さらに、PhotoDirectorとPowerDirectorがセットになって、お買い得になった商品もあります。
PhotoDirectorの主な機能
PhotoDirectorの基本的な機能で、PhotoDirector 5の時代からあるものについて、簡単に説明します。Photoshopよりは機能の少ないソフトですが、それでもかなり多機能なので、代表的な機能のみの説明になります。
なお、この章で紹介する機能は、PhotoDirector 9のUltra版だけではなく、Standard版でも使えます。
PhotoDirectorの画面構成
PhotoDirectorの画面は、次に示す様に、左側に画質の調整用のスライダー類が付いており、右側には画質調整中の写真が表示されています。
スライダーを動かすと、リアルタイムで右の写真の画質に反映され、常に調整結果を確認しながら作業が行えるようになっています。
色調調整機能
デジカメで撮った写真を見ると、「全体に少し暗いな」とか、「色鮮やかさが足りないな」など、写真の色調に不満がある場合があります。こういった写真の色調を補正して、より美しく見える様にするのが、色調補正機能です。
次に示す写真を例に、色調補正機能について説明します。
この写真は、ちょっと色が全体に黄緑がかっています。被写体(2本のトランジスタ)の背景には白い紙が敷いてありますが、写真では白く見えません。
この様に、写真全体が特定の色に偏って写ってしまう事を、色被りといいます。色被りは、特に被写体を照らす光源に色が付いている場合に発生しやすい現象です。
それでは、実際にPhotoDirector 9で、色被りの補正(これをホワイトバランスの調整という)してみましょう。
PhotoDirectorには、写真に無彩色(白、黒、およびそれらの中間の灰色)で、ある程度明るい物があれば、それが写っている位置を指定すると、指定した部分が無彩色になる様に、ホワイトバランスを取る機能があります。
先ほどの写真では、背景が白い紙だったので、本来は無彩色です。(写真では、色被りのため薄い黄緑に写っていますが)
「ホワイト バランス」機能のスポイトツールを使うと、カーソルがスポイトの絵に変わるので、無彩色の部分でクリックします。
クリックした瞬間に、その部分が無彩色になる様に、ホワイトバランスの調整が行われます。
私は、電子部品や電子基板などの写真を撮影する時は、背景にたいてい白かグレーの紙を置くようにしています。その場合は、背景部分をスポイトツールで指定するだけで、一発でホワイトバランスが取れますので、非常に重宝しています。
確実に無彩色と言える物が写真に写っていない場合は、色温度と色被りのスライダーを調整して、色が自然に見える様に調整します。
2本のトランジスタが写った写真は、ホワイトバランスを取ると、次の様になりました。
確かに色被りが取れて、背景が白く見える様になりましたが、写真全体が暗いです。これは、受光量のスライダーで調整する事ができます。
受光量のスライダーを右に動かすと、写真全体が明るくなります。その結果、次の様に、明るくて見やすい写真になりました。
コントラスト(明部と暗部の明るさの比)を調整する事もできます。
コントラストのスライダーを右に動かすと、コントラストが上がります。
その結果、暗い部分はより暗く、明るい部分はより明るくなり、はっきりした印象の写真になりました。
ここで、トランジスタの写真から離れて、次の写真を見てください。これは、公園で紅葉していた木を撮影した物です。
確かに赤く染まった葉が写っていますが、私が肉眼で見た時には、もっと色鮮やかに見えた印象があります。
こういう時は、彩度(色の濃さ)のスライダーを右に動かして、色鮮やかさを強調してみましょう。
その結果、記憶に近い、色鮮やかな紅葉の写真ができました。
逆に、彩度のスライダーを左に振り切ると、すべての色の彩度が0になって、無彩色になります。簡単に言うと、白黒写真の出来上がりです。
他にも、もっと細かい色調の補正もできるのですが、説明が長くなるので割愛します。
トリミング機能
写真の一部を切り出す事をトリミングといいます。トリミングをすると、写真周辺部に写っている不要な被写体を切り取ったり、写真の傾きを修正したりできます。
色調補正後のトランジスタの写真をもう一度載せます。
この写真には、下部に定規の目盛りが写っていますが、トリミングにより、この目盛りを隠したいと思います。
また、トランジスタが2本とも少し右に傾いているのも気になります。左右の無駄な空白も不要です。これらもトリミングのついでに修正しましょう。
部分調整ツールの「切り抜き & 傾き調整」を選ぶと、トリミングができる様になります。
次に示す様に、写真をどう切り抜くかを調整できます。
トリミングの結果、下に写っていた定規がなくなり、やや右に傾いていたトランジスタがまっすぐになり、左右の無駄な余白がなくなりました。
シャープネス機能
先ほどのトリミング後の写真をクリックし、拡大してよく見ると、ピントが合っておらず、少しぼやけて写っている事が分かります。この様な場合は、シャープネス機能で、写真をくっきりさせることができます。
「シャープネス」の適用量と半径のスライダーを調整し、写真がくっきりと見える様に調整します。「拡大ツール」の部分には、写真の一部が拡大されて表示されているので、この部分をみながら調整するといいでしょう。
シャープネス適用後の写真を次に示します。
写真をクリックして拡大表示するとよく分かると思いますが、シャープネス適用前の写真よりくっきりしています。
ただし、写真がくっきりする半面、ノイズが目立ってざらざらした写真になるという副作用もあります。暗い所で撮影すると、ノイズが多い写真になりやすいのですが、このような場合は、あまりシャープネス機能に頼る事はできません。
シャープネスの効果が分かりやすい様に、シャープネス適用前後の拡大写真も載せておきます。
ノイズ低減機能
ノイズが多く、ざらざらした画像のノイズを目立たなくするのが、ノイズ低減機能です。
下の写真は、京都の東寺の五重塔のライトアップを撮影した物です。
夜景の撮影の場合、被写体の暗さを補うため、カメラの感度設定を上げて撮影する事が多くあります。上の写真もISO感度を3200と、かなり上げて撮影しています。
高感度で撮影すると、写真にノイズが乗りやすくなります。上の写真の一部を拡大すると、次の様に、かなりノイズが多い写真である事が分かります。
「ノイズ低減」の「輝度」と「ディテール」のスライダーを調整すると、ノイズを目立たなくする処理ができます。
輝度のスライダーを右に動かすほど、ノイズは目立たなくなりますが、ぼやけた写真になります。
ディテールのスライダーを右に動かすと、ノイズ低減処理でぼけてしまった写真の輪郭を、ある程度取り戻す事ができますが、ノイズも少し目立つようになります。
輝度とディテールのスライダーの位置を調整して、ノイズの少なさと、輪郭の明瞭さが、ある程度両立するところを探すと、次のような写真が得られました。
分かりやすい様に、ノイズ低減の前後の写真を左右に並べると、次の様になります。写真をクリックして、拡大してご覧ください。
ノイズ低減機能を使うと、写真のざらつきを目立たなくする事ができる反面、どうしても写真がぼやけ、輪郭がはっきりしない写真になってしまいます。ノイズの少なさと輪郭の明瞭さのバランスを目で確認して、過剰にかけ過ぎない様にするのがポイントです。
コンテンツ解析除去機能
せっかくいい写真が撮れたのに、写真の一部に余計なものが写っていて、台無しになる事がよくあります。
例えば次の写真は、散歩の途中でたまたま見かけた工事用のクレーンを撮影した物ですが、手前に電線が数本写っているために、写真が台無しになっています。
こんな場合でも、コンテンツ解析除去機能を使えば、電線を写真から消す事ができます。
コンテンツ解析除去機能を呼び出して、マウスで、消したい電線をなぞっていきます。
消したい電線だけではなく、少し広めに周辺部もなぞるのがコツです。
また、写真の左下の部分で、電線がクレーンのワイヤーを横切っている部分がありますが、クレーンのワイヤーまで消してしまわない様に、クレーンのワイヤーの部分を十分に残す事大切です。
電線をなぞり終わると、次の様な状態になります。
この状態で、適用ボタンを押して、20秒位待つと、次の様に電線が消えた画像が出てきます。
この状態で画像を書き出すと、次のような画像ファイルが得られます。
電線が消えており、電線に隠れていた青空やクレーンのワイヤーが再生されている事が分かります。
スポット補正機能
コンテンツ解析除去機能は、比較的大きな物を写真から消したい場合に便利でしたが、写真の一部に小さなゴミが写っている様な場合は、スポット補正機能で消すのが便利です。
例えば、下の写真は公園のグランドを撮影した物ですが、赤いボールも写っています。このボールを消す場合について説明します。
「部分調整ツール」の「スポット補正」を選びます。
マウスカーソルが円形になります。そのカーソルでボールを囲んだ状態で、マウスのボタンを押し、そのまま右にドラッグします。グラウンドが写っている部分でマウスのボタンを離すと、次のような状態になります。
右側の白い丸で囲まれた部分のグランドの写真が、左側の緑の丸で囲まれた部分(元々ボールが写っていた部分)にコピーされた訳です。その結果、次の様に、ボールがなくなった写真が得られました。
先ほど、スポット補正は小さな部分の修正に向いているといいましたが、大きな物を消す場合でも、背景が複雑な場合は、コンテンツ解析除去をするよりも、スポット補正をする方が、いい結果が得られる場合があります。
例えば、次の写真に写っているカバンを消す場合を考えます。
コンテンツ解析除去機能でカバンを消すために、次の様にカバンをマウスでなぞって、消す位置を指定したとします。
この状態でコンテンツ解析除去を行うと、次のような写真になります。
カバンの周囲の画像が複雑なため、カバンの背景の画像の推定に失敗して、写真が破綻しています。
この様な場合、スポット補正機能を何度も使って、手動で周囲の画像をカバンの位置にコピーし、背景画像を復元すると、コンテンツ解析除去機能を使って、パソコンに自動的に背景画像の推定をさせるよりも、いい結果が出る事があります。
根気が要る作業ですが、次の様に、周囲の画像を寄せ集めてカバンを上書きし、消していきます。
そうすると、次のような写真が得られました。
よく見ると修正の後が少し目立ちますが、それでもコンテンツ解析除去機能を使った場合よりは、かなり自然にカバンが消えています。
周辺光量補正機能
安物のデジカメで写真を撮ったり、あるいは高級なカメラを使っている場合でも、広角レンズで絞りを開いて写真を撮ると、写真の四隅(周辺部)が暗く写ってしまう事があります。これを「周辺光量の低下」と呼びます。
低下した周辺光量を持ち上げて、自然な写真に戻す機能が周辺光量補正機能です。
例えば次の写真の周辺光量を補正する場合を考えます。(なお、この写真は、写真ACから、しみるけいさんの写真をダウンロードして使わせていただいています)
写真周辺部が暗く写っている様子が分かります。
これを補正するには「周辺光量補正」の「適用量」のスライダーを右に動かします。
そうすると、次の写真の様に、周辺部が明るくなり、より自然な写りの写真が得られました。
キーストーン機能
平行線のある被写体を、斜めから撮影して、写真上で平行でなくなった場合に、そのひずみを補正するのがキーストーン機能です。
言葉で説明すると分かりにくいので、写真の例を挙げて説明します。
次の写真は、机の上に置いた本の表紙を撮影した物です。
撮影する際に、本の真上よりも少し手前から撮影した加減で、表紙の上の方が小さく、下の方が大きく写っています。そのため、表紙の左右の輪郭線が、平行ではなく、上に行くほど近づいています。(次の写真を参照)
この様な場合は、「キーストーン」の「垂直」のスライダーを左に動かせば、画像のひずみを補正できます。
その結果、次の様に、表紙の左右の輪郭線が平行な写真が得られました。
また、次の写真の様に、表紙の左側が小さく写ってしまった場合を考えます。
この場合は、「キーストーン」の「水平」のスライダーを右に動かします。
その結果、ひずみが補正されて、表紙の上下の輪郭が平行になった写真が得られました。
ただし、極端に斜めから撮影した写真を補正すると、不具合が発生します。
例えば次の写真を補正してみます。
ご覧の様に、極端に手前から撮影しています。
これを、「キーストーン」の「垂直」のスライダーを-38まで大幅に調整してみました。
その結果、表紙の左右の輪郭線が平行な写真にはなりましたが、アスペクト比(縦横の比)がおかしい写真になりました。
表紙が横に伸びてしまって、おかしくなっているのが分かると思います。キーストーン補正でカバーできるのは、撮影した角度のずれが、小さい場合だけです。
さて、先ほどは、キーストーン補正を、斜めから撮影した本の表紙のひずみ補正に使いましたが、キーストーン補正は、風景写真のパースの補正にも使えます。
例えば、次の写真を題材に考えてみます。
高層ビルを見上げる様に撮影したので、ビルの上の階に行くほど、小さく写ってしまっています。
この写真を、「垂直」のスライダーを-20、「水平」のスライダーを-8にして補正すると、次のような写真が得られました。
この様な写真を、フォトレタッチに頼らずに撮影しようとすると、あおり撮影という特殊な撮影方法を使う必要があります。あおり撮影をするには、シフトレンズ(あるいはティルト・シフトレンズ)と呼ばれる、特殊で高価なレンズが必要ですが、PhotoDirectorのキーストーン補正を使うと、通常のレンズで撮影した写真を、あおり撮影したような写真に加工できます。
今回のまとめ
今回は、PhotoDirectorがどの様なソフトかを簡単に説明した上で、代表的な以下の機能について説明しました。
- 色調調整機能
- トリミング機能
- シャープネス機能
- ノイズ低減機能
- コンテンツ解析除去機能
- スポット補正機能
- 周辺光量補正機能
- キーストーン機能
初めてフォトレタッチソフトを使う人は、色調調整機能で写真の明るさやコントラストを調整し、スポット補正機能で写真に写りこんだ細かいゴミを消すだけで、かなり見栄えの良い写真ができると思います。これらの機能を使うだけなら、PhotoDirector 9のStandard版で十分です。
次回は、レイヤー機能について説明します。
- PIXTAで公開しているしなぷすの写真
- 写真ACで公開しているしなぷすの写真
- しなぷすがストックフォトで公開している電子工作関係の写真・イラスト
- しなぷすがストックフォトで公開している駅関係の写真の一覧