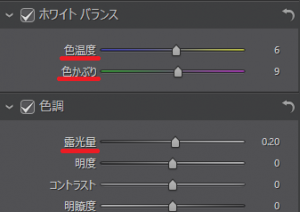私はしなぷすのハード製作記という電子工作のサイトを運営していたり、電子工作関係の書籍を書いていたりするので、電子基板や測定器などの写真を撮影する機会が非常に多いのですが、光沢面のある被写体、とりわけ反射型LCD(反射型液晶ディスプレイ)の撮影は難しく、苦労しています。
今回は、まず、反射型LCDの撮影が、どの様に難しいのかを説明し、次に、撮影例を紹介しながら、照明の工夫やフォトレタッチソフトの使用により、反射型LCDを搭載した機器の写真を、見やすく仕上げる方法について解説します。
反射型LCDが撮影しにくい理由
反射型に限らずLCDは、構造上、前面にガラスの光沢面があります。そのため、照明光や周囲の風景が、撮影時に容易に写りこんでしまいます。
それでも、透過型LCD(バックライトにより発光するタイプのLCD)では、バックライトを明るめに設定する事により、写りこんだ光よりもLCD画面の方を、相対的に明るくする事ができます。
しかし反射型LCDの場合は、画面を明るくしようと思って照明光を強くすると、照明光や周囲の風景の映り込みも同時に明るくなるので、結局、相対的には映り込みの強さを下げる事はできません。
さらに、偏光板を使っている都合上、反射型LCDの光の反射率は、電子インクなどよりかなり低く、その分だけガラス面での映り込みが目立ってしまいます。
アームライトの方向を色々変えて撮影した例
次の写真は、反射型LCDの表示器を持つデジタルテスタ(DMM)を撮影する時に、照明の方向が悪くて、LCDに照明が写りこんでしまった例です。
本当はLCDに数字が表示されているのですが、ご覧の様に、照明の映り込みで全く読み取れません。
上の写真は、蛍光灯のアームライトで照明して撮影しました。私の作業机には、アームライトが付いているので、それを使って撮影するのが便利だったのです。
ちなみに天井にも蛍光灯が付いているのですが、被写体までの距離が遠いため、その照明だけで撮影すると、カメラのISO感度(撮影感度)を高く設定しなければならず、ノイズの多い写真になってしまいます。
さすがに上の写真は照明の方向が悪すぎたので、アームライトを少し手前に引き寄せて撮影しなおすと、次の様な写真になりました。
LCDへの映り込みがほとんどなくなり、数字がくっきりと読める様になりました。しかし、本体がテカってしまって、ダイヤルの周りのレンジの表示が読みにくくなっています。
さらにアームライトを手前に引いて撮影すると、次の2枚の写真が得られました。
最後の写真では、ダイヤルの周囲のテカりもかなり減りましたが、まだ本体の一番手前の部分がテカっており、印刷されている文字が読みにくいです。
また、数字は読み取れるものの、これまでの4枚の写真の中で、一番LCDが暗くなっています。
本体のテカりを避けるために、アームライトを大きく左に動かし、低い角度から照明して撮影したのが次の写真です。
本体のテカりはほとんどなくなって、印字が非常に読み取りやすくなりました。
一方で、写真の右に行くほど、光源から離れて暗くなっていますし、本体の右側に濃い影が出ているのも気になります。また、LCDがさらに暗くなって、数字が読みにくくなっています。
撮影に使った机の右側にも、もう一つ机が並んでおり、その机にもアームライトが付いています。そこで、アームライトを2つ使って、左右から照明してみました。
LCDの左右で明るさに差があったのが、改善しています。
テスタの右側の影が少しましにはなりましたが、右側のアームライトの方が暗かったために、写真の右側が暗いのは完全には補正されていません。
それに、使っている蛍光灯の色が合っていない(左側はナチュラル色で右側は昼光色)ので、画面の左側の色温度が低く(赤みを帯びている)、画面の右側の色温度が高く(青みを帯びている)なっています。
フォトレタッチソフトによる画質の調整
色々問題があるとはいえ、最後に示した写真は、LCDへの照明の映り込みや、本体のテカりや、明るさのムラが、一番少ない写真です。
そこで、この写真をフォトレタッチソフトで加工して、何とか見やすくしようと思います。
私の使っているフォトレタッチソフトは、CyberLinkのPhotoDirector 5という、古いソフトです。最新版は、PhotoDirector 9という商品名になっているようです。
PhotoDirector 5で最後の写真を読み込み、写真左端の背景部分が完全な白色になる様に、ホワイトバランスを調整しました。
微妙な違いで分かりにくいですが、画面全体の色温度が下がり、少し青みががかりました。
次に、写真の右側が暗く、色温度が高いのが気になるため、グラデーションマスク(画質をなだらかに調整する機能)を使って、画面の右半分を、徐々に、明るくかつ色温度が下がる様に調整します。
まず、グラデーションマスクをかけます。
写真の右側ほど赤くなっているのは、これから行う画質の調整が、右側ほど強く効く事を表わしています。
色温度、色かぶり、露光量のスライダーを調整して、写真の左半分と右半分の色や明るさがそろう様に調整します。
写真の左右のバランスが取れてきました。
白い背景が白飛び(明るさが飽和する事)を始める程度まで、写真全体を明るくしてみます。ただし、被写体のテスタは白飛びしない程度の補正にとどめます。
これで、かなり見やすい写真になりましたが、まだLCD部分が少し暗く、数字がちょっと読みにくいです。そこで、LCD部分のみの明るさを上げます。
まず、LCD部分を選択します。
次に、選択した部分(LCD部分)のみ、明るくします。
これで、表示されている数字が読みやすくなりました。
写真全体を書き出すと、最終的に次の写真が得られました。
比較のために、もう一度、フォトレタッチ前の写真を載せておきます。ずいぶん見やすさが変わったでしょう?
撮影ボックスで照明してみる
ところで、基板撮影をする時に、基板の表面のテカりを抑えて撮影できるように、以前、撮影ボックスを自作しました。
今回撮影したテスタは、自作した撮影ボックスに収まる程度の大きさだったので、撮影ボックスで照明して撮影してみました。
撮影ボックスは、四方から低い角度で照明するため、テスタ本体でのテカりがほとんどなく、印刷された文字が非常にはっきりと読めます。
一方で、少し奥まった位置にあるLCDには光が届きにくく、表示されている数字は読み取りにくくなっています。
写真の左右に撮影ボックスのLEDが写っていますが、パソコン上で簡単にトリミングできますので、問題はありません。
LCDが暗いのを改善するため、アームライトの照明を、LCDに写りこまない様に角度に気を付けながら、足してみました。
本体のテカりがほんの少し増しましたが、印刷された文字を読み取るには全く問題ないレベルです。
LCDの明るさは、アームライトの照明がない場合より、明るくなっており、数字がかなり読み取りやすくなりました。これなら、フォトレタッチで明るさをいじらないでも、何とか使えるレベルです。
照明ボックスをセットしたり、アームライトの角度を調整したりするのは、フォトレタッチソフトで画質を調整するよりも、かなり短時間でできます。照明ボックスを使って撮影し、フォトレタッチの手間を省くことで、撮影時間を劇的に短縮できました。
とはいえ、今回は、テスタ単体で撮影したから撮影ボックスに収まったのです。テスタを使って回路の電圧を測定する風景を撮影するとしたら、撮影ボックスの使用はあきらめなければなりません。その場合、結局アームライトのみで照明をして、フォトレタッチソフトで画質調整を行う事になってしまいます。
終わりに
今回は、前面に光沢面のある反射型LCDの撮影がなぜ難しいかを説明し、アームライトの角度を調整したり、フォトレタッチソフトで画質調整したりして、反射型LCDを用いた電子機器の写真を見やすく撮影する方法について説明しました。
より本格的な照明機器を使うと、より綺麗に撮影できる事は分かっているのですが、その場合、照明機器のセッティングに時間がかかってしまいます。
記事を書く片手間に写真を撮影しており、それでも1日に200枚くらいの撮影をする事は珍しくないので、照明機器の設置、撮影、フォトレタッチ作業のトータルの時間をいかに削減するかは、私にとって重要な問題です。
他にもスピードライト(フラッシュ)を使った撮影など、色々試していますが、その話は、今度時間があったら書こうと思います。
- PIXTAで公開しているしなぷすの写真
- 写真ACで公開しているしなぷすの写真
- しなぷすがストックフォトで公開している電子工作関係の写真・イラスト
- しなぷすがストックフォトで公開している駅関係の写真の一覧