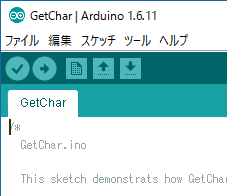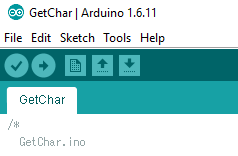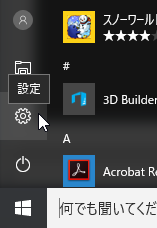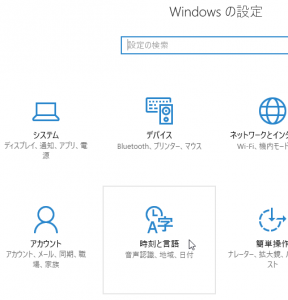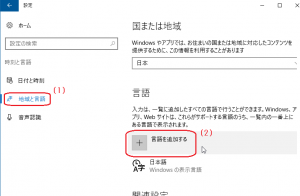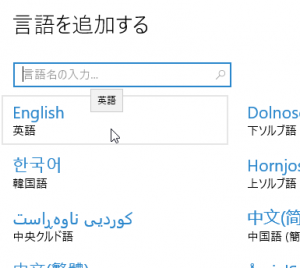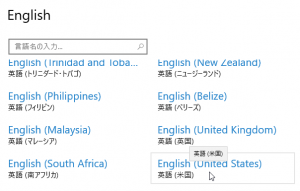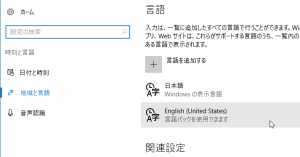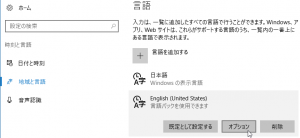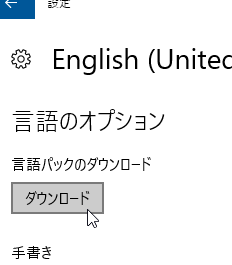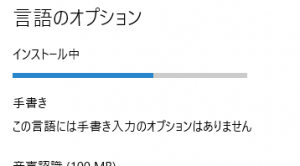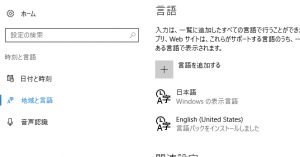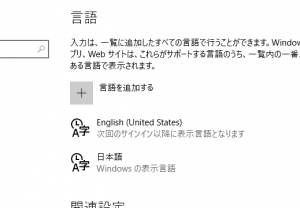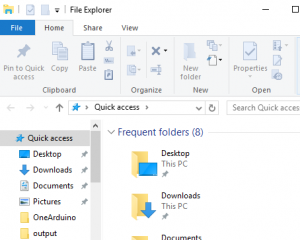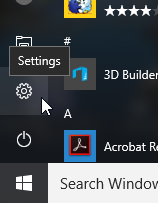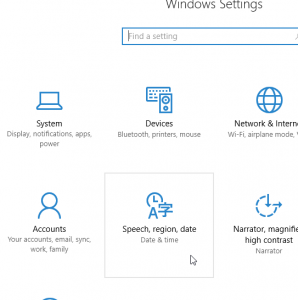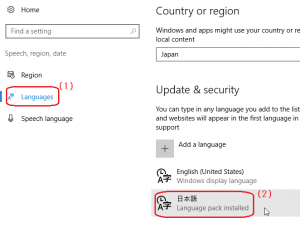一時期、しなぷすのハード製作記の記事を英訳して、英語版のサイトを作ろうとした事があったのですが、2ページだけ英訳して放置してしまっていました。また、英語サイトの制作を再開しようという気になったのですが、そこで問題になるのがWindowsの表示言語です。
私の書く記事には、Windowsソフトのスクリーンショットがよく張り付けてあるのですが、英語の記事に、次に示す様に日本語表示のソフトのスクリーンショットが張り付けてあると、カッコ悪いですし、読者が混乱します。(下のソフトは、Arduino IDE 1.6.11です。)
実は、Windows 10には標準で各国の言語で画面表示する機能が付いています。この機能を使えば、Windowsの言語設定に従ってメニューなどのメッセージの言語を切り替える様に設計されているソフト(Windows標準の各種アクセサリや、Arduino IDEなど)は、表示言語を切り替える事ができます。
下の画面は、Windowsを英語モードに切り替えてから、Arduino IDE 1.6.11を起動した時のスクリーンショットです。メニュー表示が英語に変わっているのが分かります。
今回は、Windows 10の画面表示を英語に切り替える方法と、その後日本語表示に戻す方法について説明します。
Windows 10の画面表示を英語に切り替える方法
まず画面左下のスタートボタンをクリックし、次に歯車の形の設定ボタンをクリックします。
そうすると、Windowsの設定というウィンドウが開きますから、そこで時刻と言語のアイコンをクリックします。(下の画像が小さくて見にくい場合は、クリックするとフルサイズで表示します)
画面左側の地域と言語タブを選択し、右側の言語を追加するをクリックします。(すでに言語としてEnglish (United States)を追加している場合は、この作業はスキップできます)
言語を追加するというウィンドウが開いたら、英語をクリックします。
次にEnglishというウィンドウが開くので、英語(米国)をクリックします。
そうすると、言語の設定画面に戻ります。言語にEnglish (United States)が追加されていますので、それをクリックします。
ここで規定として設定する、オプション、削除の3つのボタンが表示されますので、真ん中のオプションボタンをクリックします。(すでに英語の言語パックをインストールしている場合はこの作業をスキップできます)
English (United States)というウィンドウが開きますので、言語パックのダウンロードの下のダウンロードボタンをクリックします。言語パックというのは、Windowsを特定の言語(この場合は英語)の表示に切り替える際に必要になるソフトの事です。
そうすると、言語パックのダウンロードとインストールが始まります。この作業には、通信環境にもよりますが、数分ないし十数分程度の時間がかかります。
言語パックのインストールが終わったら、言語の設定画面に戻ってください。English (United States)の下に、「言語パックをインストールしました」というメッセージが表示されているはずです。
English (United States)をクリックすると、下に既定として設定するボタンが現れますので、このボタンをクリックしてください。
そうすると、English (United States)が日本語よりも上に表示されるようになり、また「次回のサインイン以降に表示言語となります」というメッセージが現れます。
この状態でいったんWindowsをサインアウトして、もう一度サインインすると、英語表示のモードに切り替わります。(再起動したり、シャットダウン後にもう一度電源を入れたりしてもかまいません)
英語表示のモードになると、エクスプローラなどのWindowsのツール・アクセサリ類のメニューやダイアログが、英語で表示される様になります。
また、最初に紹介した様に、Arduino IDEなど、多言語表示に対応しているソフトのメニューやダイアログも、英語表示になります。
ただし、ソフトによっては、多言語表示に対応しておらず、日本語表示しかできないものもあります。
画面表示を日本語に戻す方法
英語表示に切り替えたWindows 10を日本語表示に戻すには、次の様にします。
まず画面左下のスタートボタンをクリックし、次に歯車の形のSettingsボタン(設定ボタン)をクリックします。
そうするとWindows Settingsというウィンドウが開きますので、Speech,region,dateアイコン(時刻と言語アイコン)をクリックします。
この時開くウィンドウの左側のLanguageタブ(地域と言語タブ)を選択し、次に右側で日本語をクリックします。
そうすると日本語の下にSet as defaultボタン(既定として設定するボタン)が現れますので、このボタンをクリックします。
そうすると、日本語がEnglish (United States)より上に表示されるようになり、”Will be display language after next sign-in”(次回のサインイン以降に表示言語となります)というメッセージが表示される様になります。
ここでWindowsをサインアウトして、もう一度サインインしなおせば、日本語表示のモードに戻ります。