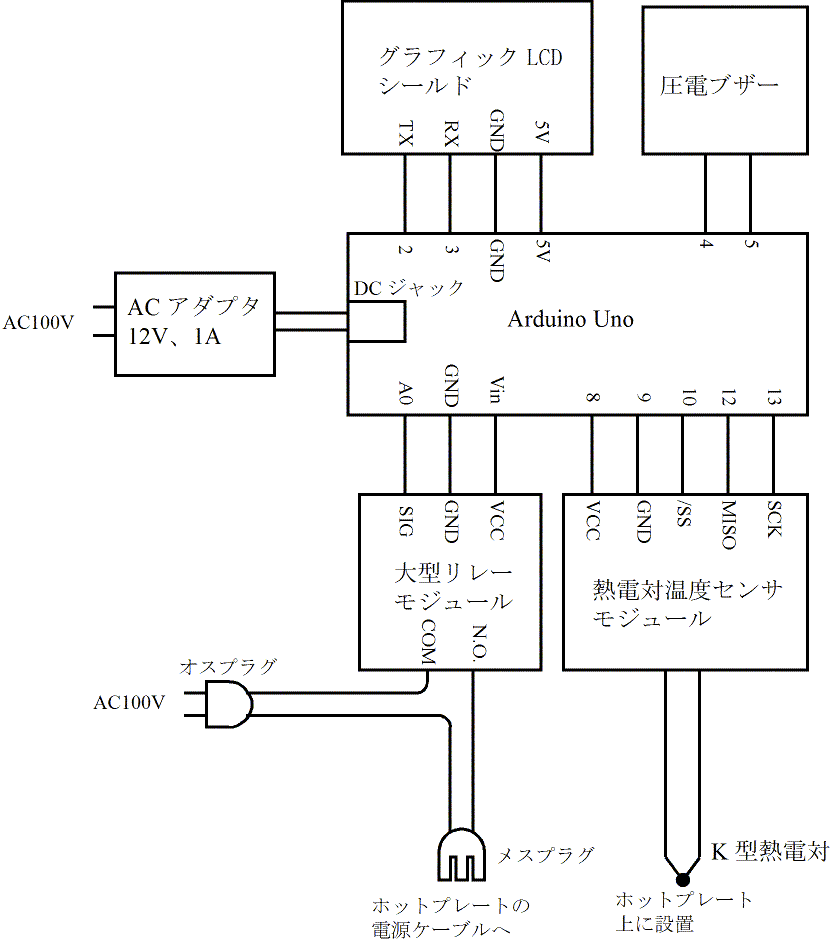
| 2016年09月12日 | 「Arduinoとホットプレートを使ったリフロー装置の製作」から「Arduinoとホットプレートを使ったリフロー装置(1号機)の製作」へ改題。 |
参考:この連載で説明している温度制御装置の改良版について書いた記事もあります。あわせてご覧ください。
温度制御装置が組みあがったら、Arduino Unoにスケッチを書き込みます。書き込むスケッチは、下のリンクからダウンロードできます。
注意:スケッチの一部に誤りがあり、2013年10月9日に誤りを訂正したスケッチに差し替えました。差し替え以前にスケッチをダウンロードした方は、お手数ですが、ダウンロードしなおしてください。
ダウンロードしたZIPファイルを解凍するとできるフォルダの中に、temp_cont1.inoというスケッチがありますから、これを温度制御装置のArduino Unoに、USBケーブル経由で Arduino IDEから書き込みます。
なお、このスケッチを使うには、Arduino IDEにMGLCDライブラリ Ver.0.34をインストールしておく必要があります。
前のページに載せた、温度制御装置のブロック図を再掲します。
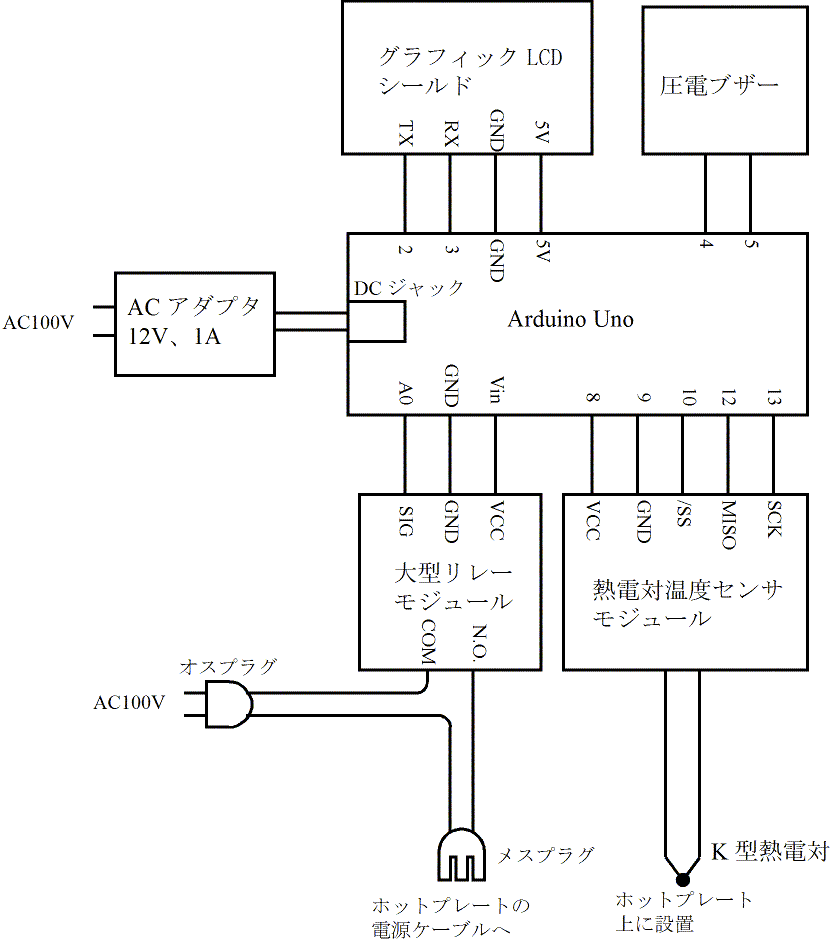
温度制御装置を使うには、まず、ホットプレートを切にした状態で、電源プラグを大型リレーモジュールにつながっているメスプラグに差し込みます。(下の写真では、撮影の都合上、室内のカーペットの上にホットプレートを置いていますが、実際にはベランダなど、もっと風通しの良い場所で作業してください。詳しくは、この連載の4ページ目の後半をご覧ください)
次にACアダプタをコンセントに挿してArduino Unoに給電します。(USBケーブルでArduinoに給電すると、大型リレーモジュールが動作しません) そうするとLCDが次のような表示になります。画面に表示される温度は、熱電対で測定した温度です。

上記のような画面が出るのを確認したら、大型リレーモジュールにつながっているオスプラグをコンセントに挿して、ホットプレートの温度調節を最高温度に設定します。この時点では、まだホットプレートは加熱しないはずです。(万一ホットプレートが加熱を始めたら、配線が間違っている可能性があります。すぐにホットプレートの電源プラグを抜いて、問題を確認してください)
オスプラグをコンセントに差し込んだら、パワーリレー付近に高電圧が掛かりますので、決して触らないでください。感電します。(この温度制御器は試作品ですので、高圧部分がむき出しですが、後に、箱に回路を入れて、高圧部分を露出しないようにする予定です)
ホットプレートが加熱していないのを確認したら、熱電対を貼り付けたダミー基板と、リフローしたい基板をホットプレートに並べて載せ、ふたをしめます。
ここで、グラフィックLCDシールドのSW3を押すと、ホットプレートが加熱を始めます。


ここで、液晶表示の内容について説明しておきます。次の画面は、加熱・冷却工程がもっと進んだ時のものです。

画面の左側に、文字や数字が4行表示されています。上から順に
を表わしています。ステージについては、この連載の4ページ目の図1を参照してください。
温度のグラフは簡易的なものですが、おおよその温度変化の様子がつかめるように作ってあります。画面の一番下が10℃、一番上が270℃になるように温度を表示します。また、グラフの左端から右端までで、過去6分20秒の温度の変化を表わしています。
時間が経過し、加熱ステージ1→予熱ステージ→加熱ステージ2→リフローステージ→冷却ステージとステージが進むと、液晶表示は次の様に変化していきます。この間、ホットプレートのヒーターは、温度制御装置のリレーで自動的にONとOFFを切り替えられ、目標とする温度プロファイルが実現するように制御されます。





冷却ステージが始まると、ブザーが鳴りますので、ゆっくりとホットプレートのふたを開けて、冷却してください。
60℃以下になると、ブザーが鳴り、次のような画面になります。やけどしないように気をつけながら、リフローの終わった基板を取り出してください。

この画面を見ると分かるように、加熱・冷却工程の時間の大半を冷却ステージが占めています。冷却時に、扇風機でホットプレートに風を当てると、冷却時間が少し短縮できます。
別の基板をリフローするなら、基板を交換し、ふたをしてから、SW3を押してください。再び加熱ステージ1からスタートします。
次のページでは、温度プロファイルのログの取り方を説明し、実際に測定した温度プロファイルを紹介します。
 |
商品名 | 122X32モノクログラフィックLCDシールド |
| 税抜き小売価格 | 3333円 | |
| 販売店 | スイッチサイエンス | |
| サポートページ | 122X32モノクログラフィックLCDシールドサポートページ |
